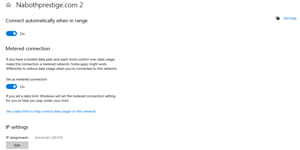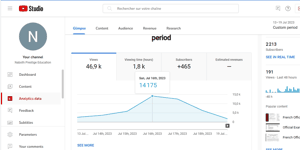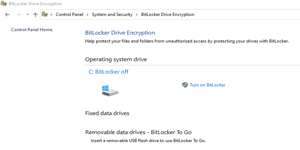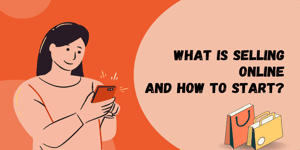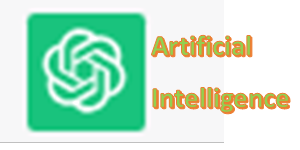Zoom is a widely-used video conferencing and online collaboration platform that enables individuals and groups to conduct virtual meetings, webinars, and conferences over the internet. It provides a range of communication tools, including video and audio conferencing, screen sharing, chat, and recording, making it easy for people to connect and collaborate regardless of their physical location. Users can access Zoom through the Zoom website, desktop application, or mobile app, making it a versatile solution for personal, educational, and business communication needs.
Zoom gained immense popularity, particularly during the COVID-19 pandemic, due to its user-friendly interface, reliability, and a variety of features that cater to remote work, remote learning, and virtual social interactions. It has become an essential tool for businesses, educational institutions, healthcare providers, and individuals looking to stay connected and conduct meetings and events in a digital environment.
Various features and services of Zoom
- Video Conferencing: Zoom enables you to host and join video meetings with colleagues, friends, or family members from anywhere with an internet connection. You can see and hear participants, share your screen, and collaborate in real-time.
- Audio Conferencing: If you don’t have access to video, you can also use Zoom for audio-only calls.
- Screen Sharing: You can share your screen with others during a meeting. This is useful for presentations, demonstrations, or collaborative work on documents and projects.
- Chat: Zoom has a chat feature that allows participants to send text messages during a meeting. You can also use it for one-on-one or group chats outside of meetings.
- Recording: Zoom allows you to record your meetings, including video, audio, and chat conversations. This is useful for reviewing meetings later or sharing them with others who couldn’t attend.
- Breakout Rooms: Hosts can create smaller breakout rooms within a meeting, which is especially useful for group discussions or workshops.
- Virtual Backgrounds: You can change your background during video calls, either by using a virtual backdrop or blurring your actual background.
- Scheduling: Zoom integrates with calendar applications like Google Calendar and Microsoft Outlook, making it easy to schedule and manage meetings.
Use of Zoom
Downloading, installing, and using Zoom is a straightforward process. Below, I’ll provide detailed steps for each of these tasks on a typical Windows or macOS computer. Keep in mind that Zoom is also available for mobile devices, and the process is similar.
Downloading Zoom
- Open your web browser (e.g., Google Chrome, Mozilla Firefox, Safari) and go to the official Zoom website: https://zoom.us .
- Click on the “Sign Up, It’s Free” button if you don’t have an account and want to create one. Follow the prompts to create an account. If you already have an account, click “Sign In.”
Installing Zoom
- After creating or signing in to your Zoom account, navigate to the “Resources” section in the top menu and select “Download Zoom Client.”
- On the download page, click on “Download” under “Zoom Client for Meetings.” The Zoom installer file will begin downloading.
- Once the download is complete, locate the installer file (usually in your computer’s Downloads folder) and double-click on it to start the installation process.
- Follow the on-screen instructions to install Zoom on your computer. You may need to grant necessary permissions for the installation.
Using Zoom
- After installation, launch the Zoom application. If you’re not already signed in, you’ll have the option to sign in using your Zoom account credentials.
- To join a meeting:
- Click “Join a Meeting” if you have a meeting ID or invite link. Enter the meeting ID and your name, then click “Join.”
- Click “Schedule” to create a new meeting and invite others. Fill in the meeting details, including date, time, and options like meeting password and waiting room.
- To start an instant meeting, click “New Meeting” on the Zoom home screen. You can invite participants by clicking the “Participants” button and selecting “Invite” or sharing the meeting link.
- During a meeting, use the controls at the bottom of the Zoom window to manage your audio and video settings, share your screen, chat with participants, and more.
- To schedule future meetings or access additional settings, click on your profile picture or initials in the top right corner and select “Settings.”
Remember that Zoom offers both free and paid plans, each with different features and limitations. Ensure that you have a reliable internet connection and a webcam and microphone if you plan to use video and audio features. Additionally, you can install the Zoom app on mobile devices from your device’s app store and follow similar steps to join or host meetings on your phone or tablet.
Share on: