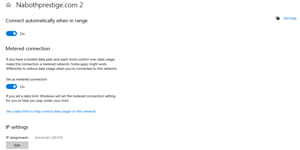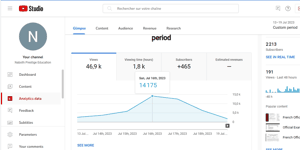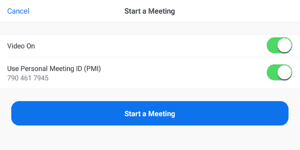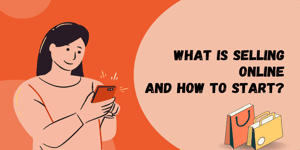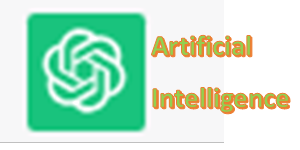BitLocker is a comprehensive data protection and encryption feature integrated into the Windows operating system, starting with Windows Vista and continuing through Windows 10 and 11. Its primary purpose is to safeguard the confidentiality and integrity of data stored on a computer’s hard drive or other fixed storage devices. BitLocker does this by encrypting the entire disk, making it unreadable without the appropriate decryption key.
In this guide about BitLocker, I will teach you it’s System Requirements, Encryption Process, Activation and Configuration.
Disclaimer: I am not responsible for any damage that may occur.
BitLocker’s key features and purposes include
- Data Protection: BitLocker ensures that sensitive data stored on your computer remains confidential and secure, even if your computer falls into the wrong hands.
- Full Disk Encryption: It encrypts the entire system drive, including the operating system files, user data, and system files, offering comprehensive protection.
- Pre-Boot Authentication: Before the operating system loads, BitLocker requires a user or system authentication method, such as a PIN, password, or USB key, to unlock the drive. This prevents unauthorized access at the earliest stage of the boot process.
- Recovery Options: BitLocker provides recovery mechanisms, including recovery keys and a recovery password, in case you forget your authentication credentials.
- Secure Boot Integration: BitLocker works seamlessly with Secure Boot, enhancing the security of the boot process.
System Requirements
To utilize BitLocker effectively, you need to consider both hardware and software requirements:
- Hardware Requirements:
- Trusted Platform Module (TPM): While not mandatory, a TPM is highly recommended for BitLocker. TPM is a microchip on the computer’s motherboard that provides hardware-level security. It stores encryption keys, making it significantly more secure than software-based alternatives.
- UEFI Firmware: For BitLocker to work with Secure Boot, the system should have UEFI firmware rather than the older BIOS.
- Compatible Hardware: The computer’s hardware should meet BitLocker’s minimum requirements, such as CPU capabilities and memory.
- Software Requirements:
- Windows Edition: BitLocker is available in Windows 10 Pro, Enterprise, and Education editions. In Windows 11, it’s also available in these editions.
- Windows Account: You need administrative privileges on the computer to enable BitLocker.
- Active Directory (For Enterprise): In an enterprise environment, BitLocker can be managed through Group Policy and Active Directory.
Encryption Process
BitLocker employs a robust encryption process to secure the data on your hard drive:
- Volume Encryption: BitLocker operates on a per-volume basis, where each volume (or partition) is individually encrypted. The system drive, which contains the Windows operating system, is typically the primary focus.
- AES Encryption: BitLocker uses Advanced Encryption Standard (AES) encryption algorithms in cipher block chaining (CBC) mode with a 128-bit or 256-bit key. AES is highly secure and widely recognized for its encryption strength.
- Key Management: BitLocker uses a combination of keys for encryption and decryption. These keys include a Full Volume Encryption Key (FVEK), which is used for data encryption, and a Volume Master Key (VMK), which encrypts the FVEK.
- Trusted Platform Module (TPM): If available, BitLocker stores the VMK in the TPM, adding an additional layer of security. The TPM ensures that the VMK is only released when the system integrity is verified.
- Recovery Keys: To prevent data loss due to forgotten PINs or other authentication issues, BitLocker generates recovery keys. These keys can be stored securely, and they allow you to unlock your encrypted drive in case of emergencies.
Activation and Configuration
Activating BitLocker on Windows 10 and 11:
Activating and configuring BitLocker on Windows 10 and 11 involves several steps. Here’s a walkthrough of the process:
- Check System Requirements:
- Ensure your system meets the hardware and software requirements, including having a TPM if possible.
- Enable BitLocker:
- Go to the Control Panel (Windows 10) or the Settings app (Windows 11).
- Navigate to “System and Security” or “System” and select “Device Encryption” in Windows 11.
- Click on “BitLocker Drive Encryption” or “Encrypt your device” in Windows 11.
- Choose Encryption Method:
- You’ll be prompted to choose an encryption method. You can either use a password, a PIN, a smart card, or a combination of these as your authentication method. Choose one and follow the setup wizard.
- Save or Print Recovery Key:
- This step is crucial. BitLocker generates a recovery key that you’ll need to unlock the drive in case you forget your password or lose your authentication method. You can save this key to your Microsoft account, save it to a file, print it, or write it down.
- Encryption Process:
- BitLocker will start encrypting your drive. This process can take a significant amount of time, depending on the size of your drive and the processing power of your computer.
- Reboot Your Computer:
- After the encryption is complete, your computer will reboot, and BitLocker will prompt you for your chosen authentication method.
Differences Between Windows 10 and 11
The process for activating and configuring BitLocker in Windows 10 and 11 is largely similar. However, Windows 11 may have some minor user interface changes and updates. Always consult the specific version’s documentation or settings for the most accurate and up-to-date instructions.
BitLocker To Go
BitLocker To Go allows you to encrypt removable storage devices such as USB drives or external hard drives to protect the data stored on them.
How to Use BitLocker To Go:
- Insert the Removable Device:
- Plug in the USB drive or external storage device that you want to encrypt.
- Open File Explorer:
- In Windows 10, right-click on the drive in File Explorer and select “Turn on BitLocker.”
- In Windows 11, navigate to “Settings” > “Privacy & Security” > “BitLocker” and turn on BitLocker for the device.
- Choose Unlock Method:
- Similar to system drive encryption, you’ll be prompted to choose an authentication method (password, PIN, smart card, etc.).
- Save Recovery Key:
- Just like with system drive encryption, BitLocker will generate a recovery key. Make sure to save it in a secure location.
- Start Encryption:
- BitLocker will start encrypting the removable device. Once complete, only users with the correct authentication method can access the data on the device.
Compatibility Between Windows 10 and 11
Removable storage devices encrypted with BitLocker To Go in Windows 10 are generally compatible with Windows 11, and vice versa. You should be able to plug the encrypted device into a computer running the other version and unlock it using the appropriate authentication method or recovery key. This interoperability ensures flexibility and accessibility of your encrypted data.
Recovery Options
Importance of Recovery Keys:
Recovery keys are crucial for BitLocker because they provide a way to unlock your encrypted drive in case you forget your password or encounter other authentication issues. Losing access to your recovery key could result in data loss, so it’s essential to back them up securely.
Backing Up Recovery Keys:
To back up BitLocker recovery keys:
- Save to Microsoft Account:
- You can link your BitLocker-protected device to your Microsoft account, and the recovery key will be stored securely online.
- Save to File or Print:
- During the encryption process, you can save the recovery key to a file, store it on a separate device or print a hard copy. Store this in a safe location, preferably not with the encrypted device.
Using Recovery Key to Unlock
If you forget your password or encounter issues accessing your encrypted drive, you can use the recovery key:
- Access Recovery Options:
- When prompted for the BitLocker recovery key, select the option to enter it.
- Enter Recovery Key:
- Input the recovery key, which is typically a long alphanumeric code.
- Unlock Drive:
- Once the recovery key is accepted, the drive will be unlocked, and you can access your data.
Remember that recovery keys should be treated with extreme care, as they provide a backdoor into your encrypted data. Always store them securely and separately from the encrypted device itself.
Share on: