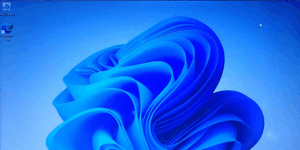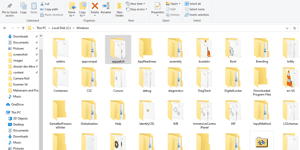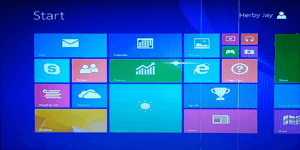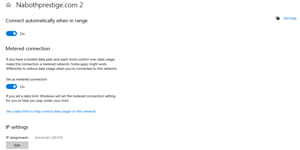Knowing the version of Windows you’re running on your computer is essential for various reasons, including troubleshooting, software compatibility, and keeping your operating system up to date. Thankfully, there are several straightforward methods to verify the Windows version you’re using. In this article, we will delve into four common methods to accomplish this.
In this comprehensive guide, we will delve into the step-by-step How to Check Your Windows Version: Four Easy Methods:
- Using the “winver” Command:
- Using the System Properties Window:
- Using the Settings App (for Windows 10 and 11):
- Using the “systeminfo” Command in Command Prompt:
Disclaimer: I am not responsible for any damage that may occur.
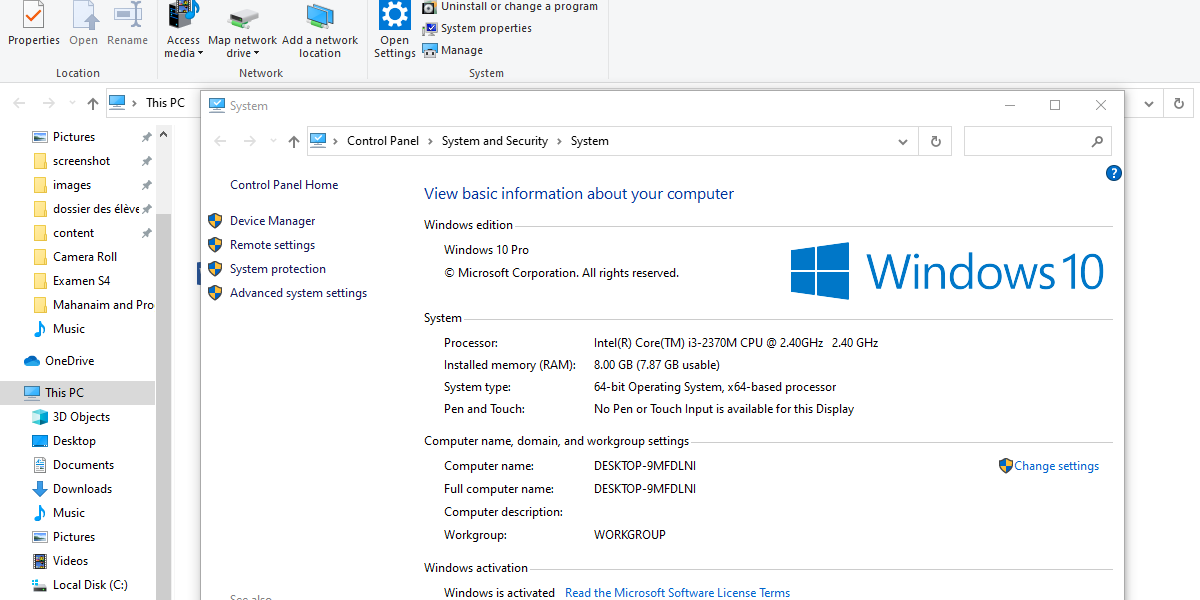
Using the “winver” Command:
The “winver” command is perhaps the quickest and most straightforward way to determine the version of Windows running on your computer. This method is universally applicable, working seamlessly across various Windows versions, including Windows 7, 8, 10, and 11. Here’s a step-by-step breakdown of how to use it:
- Press the Windows Key: Begin by pressing the “Windows” key on your keyboard, often adorned with the Windows logo, or click on the “Start” button located in the taskbar to open the Start menu.
- Search for “winver”: In the search box within the Start menu, type “winver” (without quotation marks) and press “Enter” on your keyboard.
- Accessing “About Windows”: Upon executing the “winver” command, a window titled “About Windows” will promptly appear. Within this window, you will find comprehensive information detailing the Windows version and build number currently installed on your system.
This method stands out for its sheer simplicity and speed. It is the preferred choice for many users seeking a quick and hassle-free way to ascertain their Windows version. Whether you’re using an older Windows version or one of the more recent iterations, the “winver” command is a dependable means of obtaining this crucial system information.
Using the System Properties Window:
Another straightforward method to determine your Windows version is by accessing the System Properties window. This method doesn’t involve using commands and is easily accessible for users of various Windows versions, including Windows 7, 8, 10, and 11. Here’s a step-by-step guide on how to use it:
- Right-Click “This PC” (or “Computer” in Windows 7): Begin by navigating to your desktop or File Explorer. Here, you will find “This PC” or “Computer.” Right-click on it to open a context menu.
- Select “Properties”: In the context menu, locate and select “Properties.” Clicking on this option will open the System Properties window.
- Locating System Information: Within the System Properties window, you’ll find various details about your computer, including your computer’s name and specifications. Notably, you will also see information about your Windows version and build number.
The Windows version and build number are typically displayed in the “Windows edition” and “System” sections of the window. This method is user-friendly and doesn’t require users to input commands. It’s a simple way to find out which Windows version you’re using, making it a convenient option for individuals who prefer graphical interfaces and easy-to-navigate menus.
Using the Settings App (for Windows 10 and 11):
If you’re using Windows 10 or Windows 11, you can conveniently check your Windows version using the Settings app. This method is particularly designed for users of these modern Windows versions and offers a user-friendly graphical interface. Here’s how to use it:
- Open the Start Menu: Start by opening the Start menu, which is often represented by the Windows logo and located in the lower-left corner of your screen.
- Access “Settings”: Within the Start menu, locate and click on the “Settings” icon. It’s typically represented by a gearwheel or a cogwheel symbol.
- Navigate to “About”: Inside the Settings app, you’ll find various categories. Scroll down and click on “System.” Within the System category, look for “About” and select it.
- View System Information: In the “About” section, you’ll be presented with comprehensive information about your system. This includes your device specifications and, importantly, details about your Windows version and build number.
The Windows version and build number are prominently displayed in this section, making it easy to identify your Windows version. This method is ideal for users of Windows 10 and 11, as it leverages the modern and user-friendly Settings app interface, making it accessible and intuitive for all types of users.
Using the “systeminfo” Command in Command Prompt:
For users who are comfortable with command-line operations and seek comprehensive system information, the “systeminfo” command in Command Prompt provides an in-depth look into your system, including your Windows version and build number. Follow these steps to use this method:
- Open Command Prompt: Begin by pressing the “Windows” key on your keyboard, typing “cmd” (or “Command Prompt”) in the search box, and then press “Enter” to open the Command Prompt.
- Enter the “systeminfo” Command: Within the Command Prompt window, type “systeminfo” (without quotation marks) and press “Enter.” This command instructs your computer to gather and display detailed information about your system.
- Review the Output: After you’ve executed the command, your screen will display an extensive list of system information. This list includes data such as your computer’s manufacturer, model, network configuration, and crucially, your Windows version and build number.
- Locate Windows Version: To find your Windows version and build number, scroll through the list of system information until you come across the sections labeled “OS Name” and “OS Version.” These sections will contain the information about your Windows version, and “Build Number” will provide the specific build number.
The “systeminfo” command provides an exhaustive array of system details, making it an excellent choice for users who require a comprehensive system overview. However, it’s worth noting that this method is more technically involved and may be better suited to advanced users or situations where detailed system information is essential.
Share on: