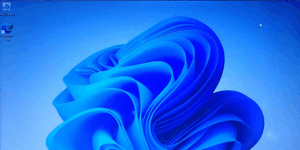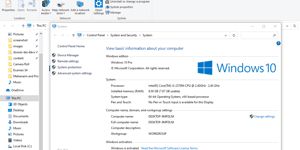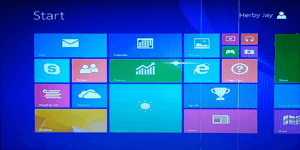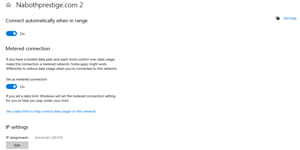We’ve all encountered that pesky stubborn file that just won’t budge no matter how many times we try to delete it. Whether it’s a virus-infected file, a locked document, or simply a file with overly complex permissions, dealing with such a situation can be frustrating.
In this article, we will explore various strategies and techniques to help you effectively delete those stubborn files that seem to cling to your computer. From using basic methods like rebooting your system to more advanced techniques involving command-line tools, we’ve got you covered.
In this tutorial, I will teach you step by step how to use your smartphone to take video and edit them to have HD videos.
Disclaimer: I am not responsible for any damage that may occur.
Reboot Your Computer
Rebooting your computer is often the simplest yet highly effective solution when dealing with stubborn files. Many files become inaccessible due to background processes or applications, but a system reboot can release these locks, making it easier to delete the file. While it may seem like a basic approach, it’s surprisingly effective and should be your initial step when faced with stubborn files.
Rebooting to the Rescue
When you encounter a file that just won’t delete, don’t underestimate the power of a good old-fashioned reboot. This process essentially restarts your computer’s operating system and terminates all running processes, including those that might be holding onto the stubborn file. It’s like hitting the reset button, and it often clears up file lock issues without the need for more complex solutions. So, the next time you find yourself in a battle with an uncooperative file, remember that sometimes the simplest solution is the most effective.
End Related Processes
If you know which application or process is using the file, you can terminate it using the Task Manager (Windows) or Activity Monitor (macOS). This action will release the file and enable you to delete it. Be cautious when terminating processes, as ending critical ones may cause system instability.
Terminating Processes with Caution
Identifying and ending processes related to the stubborn file can be an effective way to regain control. On Windows, you can access the Task Manager by pressing Ctrl + Shift + Esc or Ctrl + Alt + Delete and selecting “Task Manager.” For macOS users, the Activity Monitor can be found in the Utilities folder. Once you’ve located the problematic process, right-click it (Windows) or click the “X” button (macOS) to terminate it. However, exercise caution when ending processes, as stopping critical system processes can lead to system instability. This method is most effective when you’re certain about the process responsible for locking the file, so be sure to double-check before taking any action.
Safe Mode
Booting your computer into Safe Mode is a strategic approach when dealing with stubborn files. Safe Mode loads a minimal set of drivers and processes, effectively minimizing the number of background processes that can interfere with file deletion. This stripped-down environment can be particularly useful in cases where persistent files are locked due to various background applications. To boot your computer into Safe Mode, simply restart it and follow the specific key prompts displayed during startup.
Minimal Interference, Maximum Effectiveness
Once in Safe Mode, you’ll find it easier to deal with stubborn files that have been uncooperative in the normal operating environment. With fewer background processes running, the chances of encountering locked files are significantly reduced. This makes the deletion process smoother and more effective, especially when compared to regular mode. Safe Mode is a valuable tool in your arsenal when it comes to tackling file deletion challenges, providing a clean slate from which you can address persistent file issues without unnecessary interference.
Command Prompt (Windows) or Terminal (macOS/Linux)
For tech-savvy users, the command line can be a powerful tool to delete stubborn files. This method offers precise control over file operations and can bypass certain limitations encountered in graphical user interfaces.
Windows (Command Prompt): To begin, open the Command Prompt by searching for “cmd” or “Command Prompt” in the Windows Start menu. Once open, navigate to the directory where the stubborn file is located using the cd command. For instance, if your file is in the “Documents” folder, you can navigate there by typing:
bashCopy code
cd Documents
Once in the correct directory, use the del command followed by the filename to delete the file. For example:
cssCopy code
del stubbornfile.txt
macOS/Linux (Terminal): On macOS and Linux systems, you can use the Terminal to achieve the same result. Launch the Terminal application from your Applications folder (macOS) or search for it in the Applications menu (Linux). Navigate to the directory where the stubborn file is located using the cd command. For example:
bashCopy code
cd /path/to/directory
Once you’re in the correct directory, use the rm (remove) command followed by the filename to delete the file. For example:
bashCopy code
rm stubbornfile.txt
It’s important to note that when using the command line to delete files, you need to be precise with your commands to avoid unintended deletions. Make sure you have identified the correct file and directory before executing the command, as there is no “Undo” option when you delete a file via the command line. This method is especially useful for tech-savvy users who are comfortable with the command line interface and prefer a more hands-on approach to file management.
Unlocker (Windows)
For Windows users grappling with stubborn files that refuse to budge, Unlocker is a valuable third-party solution. Unlocker is designed specifically to address the issue of locked files, which may be in use or held hostage by other processes. This user-friendly tool provides a graphical interface that simplifies the file unlocking process, making it accessible to users of all technical levels.
Unlocker works by identifying the processes or applications that are currently using or locking the file in question. Once these processes are identified, you have the option to unlock and delete the file directly from the Unlocker interface. This approach eliminates the need for manually searching for and terminating processes, streamlining the file deletion process and reducing the risk of inadvertently interfering with critical system processes. Unlocker can be a valuable addition to your toolkit when dealing with persistent file locking issues on Windows systems, offering a straightforward and efficient means of regaining control over your files.
Boot from a Live CD/USB
Creating a bootable CD or USB drive with an operating system (e.g., Ubuntu) allows you to boot your computer into an alternative environment. Once in this live environment, navigate to the stubborn file and delete it without interference from the primary operating system.
Check File Permissions
Sometimes, the issue may be related to file permissions. Right-click on the file, select “Properties” (Windows) or “Get Info” (macOS), and ensure your user account has the necessary permissions to delete the file.
File Unlocking Software
Several specialized file unlocking software tools are available, such as “IObit Unlocker” and “LockHunter” for Windows. These tools help you identify which processes are locking the file and allow you to release them, making it easier to delete the stubborn file.
Check for Malware
Stubborn files can sometimes be a sign of a malware infection. Running a comprehensive system scan with reliable antivirus software can help identify and eliminate malware-related issues, which may be preventing you from deleting the file.
Format the Drive (Last Resort)
As a last resort, if the stubborn file is on an external drive or partition, you can consider formatting the drive. Keep in mind that this action will erase all data on the drive, so use it only when other methods have failed and you have backed up your important data.
Conclusion
Deleting stubborn files can be a vexing experience, but with the right strategies and techniques, you can regain control of your computer and remove these troublesome files. Whether you opt for a simple reboot, delve into the command line, or use specialized tools like Unlocker, persistence and patience are key. Remember to exercise caution when using advanced methods, and always ensure you have backups of important files. With these effective strategies at your disposal, you can bid farewell to those stubborn files once and for all.
Share on: