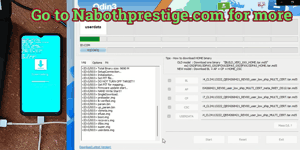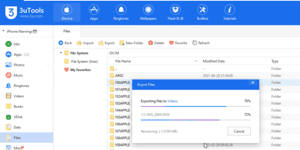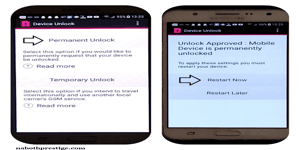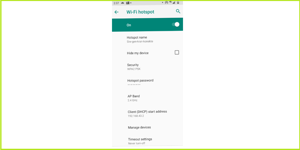Flashing an iPhone simply means reinstalling the operating system or firmware of the device. You have the option to restore the same version of the operating system or a higher or lower version. The process of flashing an iPhone is also applicable to iPads and iPods.
In this tutorial, I will teach you what flashing an iPhone means, why you might want to do it, what you need to do it, and the step-by-step process to flash your iPhone. If you are looking to learn how to do this, you are in the right place. Just read this tutorial carefully.
Disclaimer: I am not responsible for any damage that may occur during the flashing process.
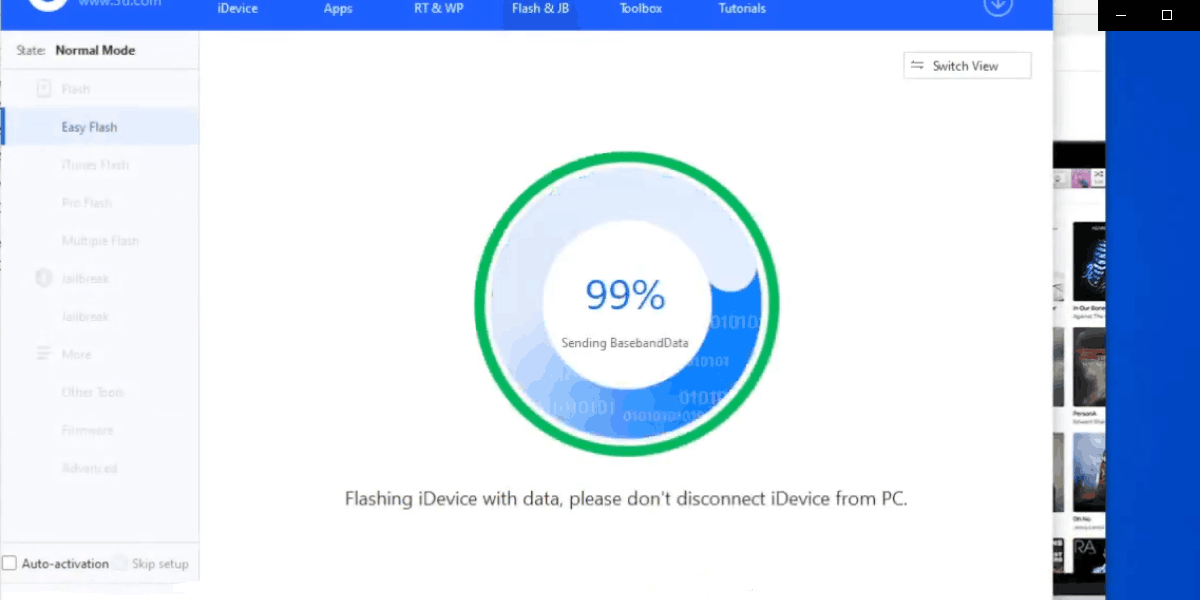
Why should you flash an iPhone?
You can flash an iPhone for several reasons:
- To restore its firmware. If your phone is not functioning properly and you cannot find any other solutions, such as if it is stuck on the white, black, or another color screen or if it won’t turn on properly and is stuck on the Apple logo, you may need to restore its firmware.
- To install a lower firmware. The latest iOS always comes with new features and changes, but not everyone prefers them. Some people may prefer to downgrade their iOS to a previous version that they prefer. Another reason is that some apps may lag behind iOS updates, and you may need to downgrade iOS to access them.
- To install a higher firmware. You can upgrade your iOS for compatibility; some apps only work with later versions of iOS. Apple usually provides iOS updates for a device for at least five years. Even if you are using an older device, like the iPhone 7, you can enjoy all these apps as long as your device’s iOS is up to date. Additionally, you can upgrade your iOS for new features. Over the past few years, many new and exciting features have been rolled out with iOS updates. You can also upgrade your iOS for security updates. Each iOS upgrade includes security updates that patch various vulnerabilities to protect your iPhone. This is one of the reasons why you do not need to install antivirus software or apps on your iPhone.
- To activate it when it is disabled. You can activate your iPhone by checking the “activate” option before starting the flashing process.
How to flash an iPhone?
To flash an iPhone, you will need to use a software called 3uTools. First, download and install 3uTools, and then also download and install iTunes. Launch 3uTools, put your iPhone in recovery mode , and connect it to your computer using a USB cable. Keep it connected until you finish the flashing process. After a few moments, you will see your iPhone appear in the 3uTools window. Now, click on either “flash and jailbreak” or “smart flash,” depending on the version of 3uTools you are using. You will then see the available firmware, and you can select your preferred version to download. (Remember to keep your computer connected to the iPhone during the flashing process).
Once the firmware download is complete, you can start the flashing process.
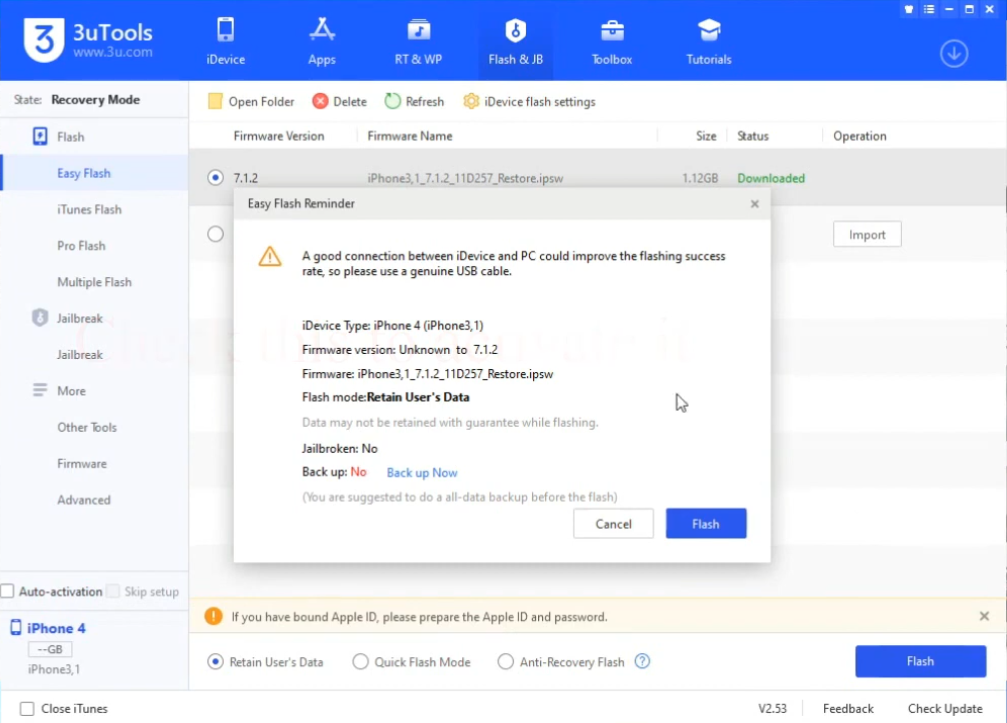
Do you want to activate your iPhone during the flashing process? If yes, check the “auto-activation” box in the bottom left corner before starting the flashing process. If no, there is no need to check it.
Do you want to save or delete your data? If you want to save your data, check the “Retain User’s Data” box. If you want to delete your data, check the “Quick Flash Mode” box.
Now, click on the “Flash” button to start the flashing process. Wait until the flashing process is complete (100%). Make sure your computer is still connected to the internet, and your iPhone is still connected to the computer via the USB cable. Do not move your phone during the flashing process to avoid disconnection.
When the flashing process is completely finished, you will see a message saying “Congratulations. Retain Data Completed.”
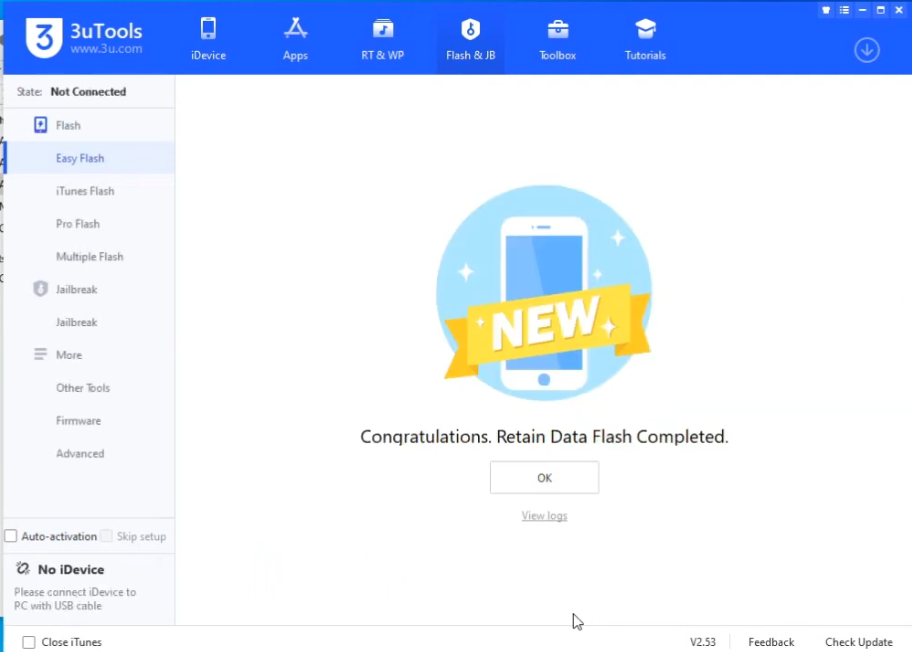
How to put an iPhone in Recovery mode:
First, you need to turn off your iPhone. To do this, press and hold the power button until you see “slide to power off” on the screen. Then, slide it to the right to turn off the phone.
Now, put your phone into Recovery Mode, depending on the version:
- iPhone 8 to 14: Connect your iPhone to the computer using a USB cable. Press and quickly release the volume up button on the left side of the phone, followed by the volume down button. Press and hold the power button until you see an all-black screen. Keep holding the power button until you see the Apple logo, and then let go of the button. After a few seconds, you will see a cable with an arrow pointing to a Mac on your phone’s screen. You can now release the button. In the 3uTools window, you will see your iPhone with a cable and arrow pointing to iTunes, and a message that says “iDevice Connected (Recovery Mode).” To exit recovery mode, either hold down the home and power buttons together until the screen turns on, or click the “Exit Recovery Mode” button in 3uTools.
- iPhone 7: Connect your iPhone to the computer using a USB cable. While the phone is turned off, press and hold the power button until you see the “Connect to iTunes” screen. To exit recovery mode, disconnect the phone from the computer, and then press and hold the power button and volume down button until the Apple logo appears.
- iPhone 6, iPhone 6s, and earlier models with a home button: Press and hold the home button and connect your iPhone to the computer using a USB cable.
- iPad without home button: Connect your iPad to the computer while holding down the power button until the Recovery Mode screen appears.