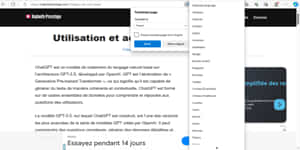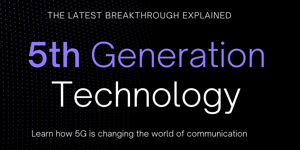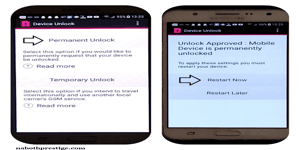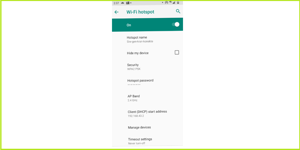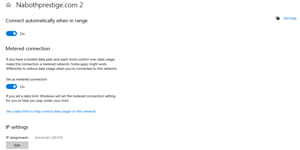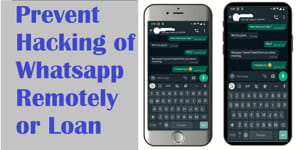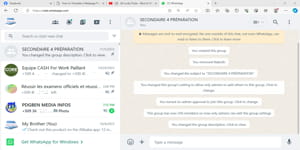A Gmail account is an email account provided by Google, one of the world’s leading technology companies. It offers users an email address ending with “@gmail.com” and access to a suite of communication and productivity tools. The importance of a Gmail account lies in its multifaceted capabilities that cater to both personal and professional needs.
In this tutorial, I will explain you the importance of Gmail account and how to create it.
Disclaimer: I am not responsible for any damage that may occur.
The importance of a Gmail account
Create Gmail Account on an Android device
Create Gmail Account on iOS
Create Gmail Account on Computer
Change the password of a Gmail account
Remove a Gmail account from a device
The importance of a Gmail account
First and foremost, a Gmail account serves as a gateway to efficient email communication. With a Gmail address, users can send, receive, and manage emails easily. This makes it an essential tool for personal correspondence, staying in touch with friends and family, or for professional purposes, such as job applications and business communication.
Beyond just email, a Gmail account seamlessly integrates with various Google services. This integration extends to Google Drive, a cloud storage solution allowing users to store, share, and access files from anywhere with an internet connection. Additionally, applications like Google Docs, Sheets, and Slides provide online document creation, editing, and collaboration capabilities, enabling individuals and teams to work together efficiently.
Another pivotal feature is the contact management system. A Gmail account lets users organize their contacts, making it simpler to connect with people and keep their communication organized. Additionally, the built-in calendar function helps users schedule appointments, events, and set reminders. This enhances time management and keeps users informed about their upcoming commitments.
Gmail’s powerful email filtering and sorting tools also contribute significantly to its importance. The platform’s advanced algorithms automatically categorize emails into primary, social, and promotional sections, minimizing inbox clutter and helping users prioritize essential messages. This feature streamlines email management, ensuring that important emails don’t get lost in the sea of notifications.
Security is a critical aspect of any online account, and Gmail places a strong emphasis on this. With features like two-factor authentication, suspicious activity alerts, and robust encryption, a Gmail account is designed to safeguard user data and privacy. This is crucial in an era of increasing digital threats.
Moreover, the convenience of accessing a Gmail account extends to mobile devices. The Gmail app for smartphones and tablets allows users to stay connected on the go, ensuring that they never miss an important email or event.
How to create a Gmail Account
- Go to the Google Account Creation Page:
- Open a web browser on your computer or mobile device.
- In the address bar, enter the following URL: https://accounts.google.com/signup
- Press “Enter” or “Go” to navigate to the Google account creation page.
- Fill Out the Form with Your Personal Information:
- On the account creation page, you’ll see a form requesting your personal information.
- Start by entering your first and last name in the designated fields.
- Choose an Email Address and Password:
- In the “Username” field, you’ll need to choose a unique email address. This will be the first part of your Gmail address before “@gmail.com”. Choose something that’s easy for you to remember and that reflects your name or preferences.
- After entering the username, the system will automatically append “@gmail.com” to create your full email address.
- Create a strong password in the “Create password” field. A strong password includes a mix of uppercase and lowercase letters, numbers, and special characters. Make sure it’s something only you would know.
- Follow the Verification and Security Steps Provided by Google:
- After filling out the required information, Google will guide you through verification and security steps to ensure your account’s safety.
- This might involve providing a recovery phone number and/or an alternate email address. These are used to help you recover your account in case you forget your password or get locked out.
- Google might also send you a verification code via text message or email. Enter this code to verify your identity.
- Set up any additional security features, such as two-factor authentication, if prompted. This adds an extra layer of protection to your account.
- Review and Agree to Google’s Terms of Service:
- Before completing the process, you’ll likely need to review and agree to Google’s terms of service and privacy policy.
- Read through the terms and policies, and if you agree, click on the checkbox or button to indicate your acceptance.
- Complete the Account Creation:
- Once you’ve provided all the necessary information and agreed to the terms, you’ll be able to finalize the account creation.
- Depending on any additional security measures you’ve set up, Google might prompt you for further verification.
- Access Your New Gmail Account:
- Congratulations! You’ve successfully created your Gmail account. You can now use your new Gmail address to send and receive emails, access various Google services, and more.
Remember to keep your account information, especially your password, secure. Regularly updating your password and enabling security features like two-factor authentication can help ensure the safety of your Gmail account.
Create Gmail Account on an Android device
On an Android device, there are a few different paths you can take to create a Gmail account. Here’s how you can do it:
- During Initial Setup:
- When you first set up your Android device, you’ll be prompted to sign in or create a Google account.
- Choose the “Create account” option.
- Follow the on-screen prompts to create a new Google account, which will include setting up a Gmail address.
- Through Settings:
- Unlock your Android device and open the “Settings” app.
- Scroll down and look for “Accounts” or “Users & accounts” (the wording might vary based on your device and Android version).
- Tap on “Add account.”
- Select “Google” as the account type.
- Follow the prompts to create a new Google account and Gmail address.
- On the Gmail App:
- If you already have an Android device set up, you can also create a Gmail account directly through the Gmail app.
- Download and open the Gmail app from the Google Play Store if you haven’t already.
- Tap on “Add another account” or your profile picture (if you’re signed in with an existing account).
- Choose “Google” as the account type.
- Follow the steps to create a new Google account and Gmail address.
- Using Google Play Store:
- Open the Google Play Store app on your Android device.
- If you’re not signed in, you’ll be prompted to sign in or create an account.
- Select “Create account.”
- Follow the on-screen instructions to create a new Google account, including setting up a Gmail address.
- Through Google Account Settings:
- Open the “Settings” app on your Android device.
- Scroll down and tap on “Google” or “Google Services & preferences.”
- Tap on “Account services” or “Account setup & management.”
- Tap on “Google Account.”
- Tap on “Create account” or “Get started.”
- Follow the prompts to create a new Google account, including setting up a Gmail address.
These are the primary ways you can create a Gmail account on an Android device. Depending on your device’s manufacturer and Android version, the menu labels might vary slightly, but the overall process remains quite similar.
Create Gmail Account on iOS
On iOS devices like the iPhone and iPad, you can also create a Gmail account. Here’s how you can do it:
- During Initial Setup:
- When you set up your iOS device for the first time, you’ll be prompted to sign in or create an Apple ID.
- If you choose to create a new Apple ID, you’ll have the option to use an existing email address or create a free iCloud email address. While iCloud is the default option, you can choose to create a Gmail account if you prefer.
- Through Settings:
- Unlock your iOS device and open the “Settings” app.
- Scroll down and tap on “Passwords & Accounts” or “Mail” (the wording might vary based on your iOS version).
- Tap on “Add Account.”
- Select “Google” as the account type.
- Follow the prompts to create a new Google account and Gmail address.
- On the Gmail App:
- If you’ve already set up your iOS device and want to add a Gmail account, you can do it through the Gmail app.
- Download and open the Gmail app from the App Store if you haven’t already.
- Tap on your profile picture (if you’re signed in with an existing account) or tap on the menu icon (three horizontal lines) at the top-left corner.
- Tap on “Add another account.”
- Choose “Google” as the account type.
- Follow the steps to create a new Google account and Gmail address.
- Through Safari (Web Browser):
- Open Safari on your iOS device.
- Navigate to the Gmail signup page by entering “https://accounts.google.com/signup ” in the address bar.
- Follow the prompts to create a new Google account and Gmail address.
Remember that while creating a Google account through iOS is possible, Apple heavily promotes iCloud accounts during the initial device setup. You might find the option to use an existing email address (including Gmail) for your Apple ID. However, for adding a separate Gmail account for email purposes, using the Gmail app or the “Passwords & Accounts” section in Settings is the most straightforward approach.
Create Gmail Account on Computer
Creating a Gmail account on a laptop is a straightforward process. Here’s how you can do it:
- Using a Web Browser:
- Open your preferred web browser (e.g., Google Chrome, Mozilla Firefox, Microsoft Edge).
- Go to the Gmail signup page by entering “https://accounts.google.com/signup ” in the address bar.
- Fill out the required information on the signup form, including your first and last name, desired Gmail address, password, and more.
- Follow the on-screen prompts to complete the account creation process.
- Using Google Homepage:
- Open your web browser and navigate to the Google homepage (www.google.com ).
- Click on the “Sign in” button at the top-right corner of the page.
- On the sign-in page, click on “Create account.”
- Follow the steps to set up a new Google account, which includes creating a Gmail address.
- Using an Existing Google Account:
- If you already have a Google account and want to create an additional Gmail address, you can do so from your account settings.
- Sign in to your Google account.
- Click on your profile picture or initials at the top-right corner and select “Manage your Google Account.”
- In the left menu, click on “Personal info.”
- Under “Contact info,” click on “Email.”
- Click on “Advanced” next to “Other emails.”
- Click on “Add alternate email” and follow the prompts to create a new Gmail address.
Remember that you can use any modern web browser on your laptop to access Gmail’s signup page and create a new account. The process is quite user-friendly, and Google provides on-screen instructions to guide you through each step. Once your Gmail account is created, you’ll have access to a wide range of communication and productivity tools.
Change the password of a Gmail account
- Change Gmail Password on a Computer:
- Open a web browser and go to the Gmail website (https://mail.google.com/ ).
- Sign in to the Gmail account for which you want to change the password.
- Once signed in, click on your profile picture or initial in the top-right corner of the Gmail window.
- Click on “Manage your Google Account.”
- In the left menu, click on “Security.”
- Under the “Signing in to Google” section, click on “Password.”
- You might need to sign in again for security purposes.
- Enter your current password and then enter your new password twice (for confirmation).
- Click on the “Change Password” button to save your new password.
- Change Gmail Password on Mobile Devices:
- Open the Gmail app on your smartphone or tablet.
- Tap on your profile picture or initial at the top-right corner.
- Scroll down and tap on “Manage your Google Account.”
- Tap on “Security.”
- Under the “Signing in to Google” section, tap on “Password.”
- You might need to sign in again for security reasons.
- Enter your current password and then enter your new password twice (for confirmation).
- Tap on the “Change Password” button to save your new password.
Remove a Gmail account from a device
To remove a Gmail account from a device or delete it entirely, you have a few options depending on your specific needs:
- Remove Gmail Account from a Device (e.g., Android phone):
- Go to your device’s settings.
- Scroll down and tap on “Accounts” or “Users & accounts.”
- Find and tap on the Gmail account you want to remove.
- Tap on “Remove account” or a similar option.
- Confirm your action when prompted.
- Remove Gmail Account from Gmail App (Android/iOS):
- Open the Gmail app on your device.
- Tap on your profile picture (top-right corner on Android, bottom-right corner on iOS).
- Scroll down and select “Manage accounts on this device” (Android) or “Manage Accounts” (iOS).
- Tap on the Gmail account you want to remove.
- Find and tap on “Remove account.”
- Confirm your action when prompted.
- Delete Gmail Account Permanently (from a computer):
- Open a web browser and go to the Google Account settings page: https://myaccount.google.com/ .
- Sign in to the Gmail account you want to delete if you’re not already signed in.
- In the left menu, click on “Data & personalization.”
- Under “Download, delete, or make a plan for your data,” click on “Delete a service or your account.”
- Click on “Delete your account.”
- You’ll be prompted to sign in again for security purposes.
- Follow the on-screen instructions, including verifying your identity.
- Select “Delete your account” when asked to confirm.
- Follow the steps to delete your Gmail account.
Please note that deleting your Gmail account permanently removes all associated emails, contacts, and other data. Additionally, removing the account from a device will only remove the account from that device; it won’t delete the account itself.
Before you proceed with deleting a Gmail account, make sure to back up any important data or emails you want to keep. Deleting a Gmail account is a permanent action and cannot be undone.
Share on: