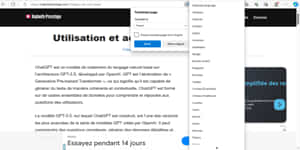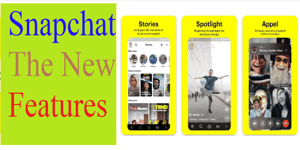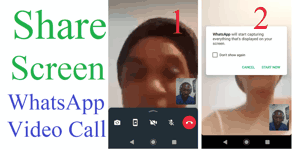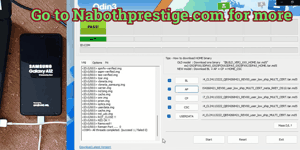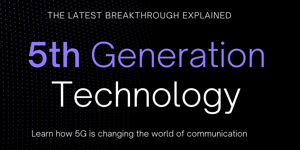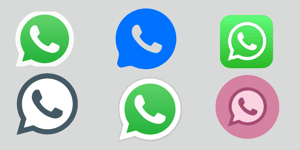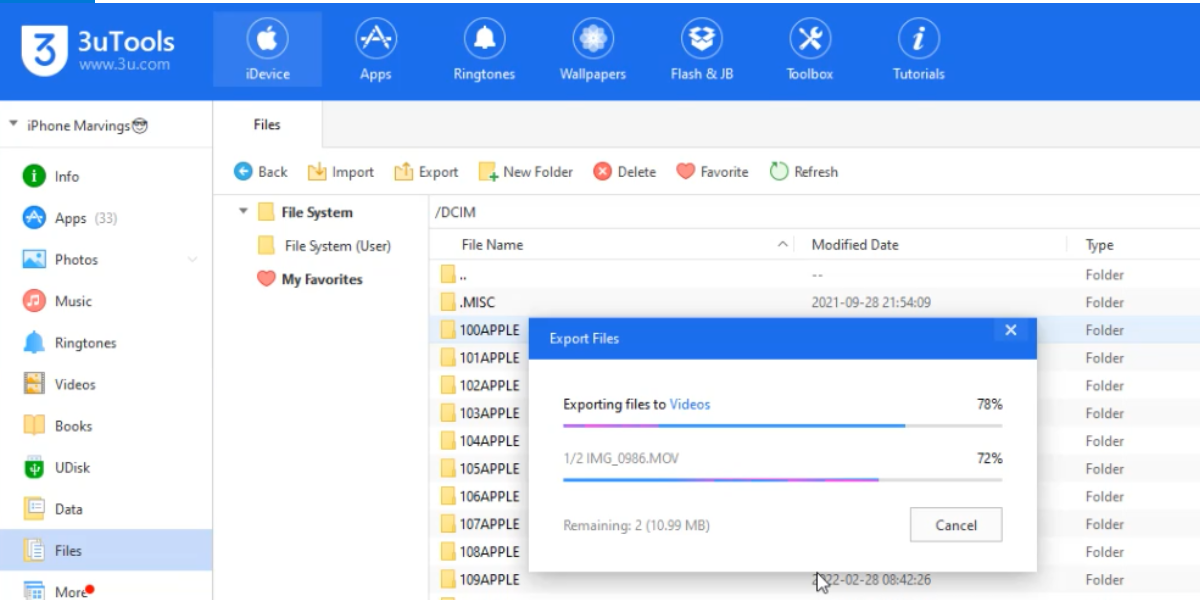
Nowadays, copying files or folders from smartphones to PCs or from PCs to smartphones is really useful. For this reason, I will explain to you how important it is and how to do it.
In this tutorial, I will teach you step-by-step how to copy files or folders from smartphones (Android and iPhone) to a computer and copy files or folders from a computer to smartphones.
Disclaimer: I am not responsible for any damage that may occur.
Why would you need to transfer files?
From Computer to smartphone:
It’s not always convenient to carry your computer with you everywhere you go. But you can easily have your smartphone with you at all times. Therefore, you can simply copy the files you frequently use from your computer to your smartphone and have them with you wherever you are.
From smartphone to computer:
- When you have some documents such as pictures, videos, audios, or text documents on your phone and you want to use them on your computer, you need to copy or move them to your computer. For example, you may want to display a picture on your computer screen or edit a video using software on your computer.
- To save the files in a secure location, you may have taken pictures and videos of an event like a wedding that you don’t want to lose. In this case, just copy or move them to your computer. Even if you lose or reset your phone, you will still have your files on your computer.
- When the storage of your smartphone is full, you can move some files from your phone to your computer (or copy them and then delete them from your phone) to free up space on your phone without losing data.
What you need to transfer files:
-
A Smartphone (Android or iPhone).
-
A Working Computer.
-
A USB cable.
-
A software called 3uTools (for iPhone). It’s easier to transfer files or folders between Android and Pc than between iDevice and Pc. So you will use the software when it’s about an iPhone or an iPad.
Let’s start.
Copy files or folders from iPhone to computer and from computer to iPhone.
- Connect your USB cable to your smartphone and the other side in your computer.
- Unlock the smartphone screen.
- Apple device can ask you if you trust the computer, tap on yes.
- Go to your computer, and launch 3uTools, (Remember to download it in the official website).
- In the window of 3uTools, in the top left, click on iDevice.
- In the bottom left corner, click files.
From iPhone to computer
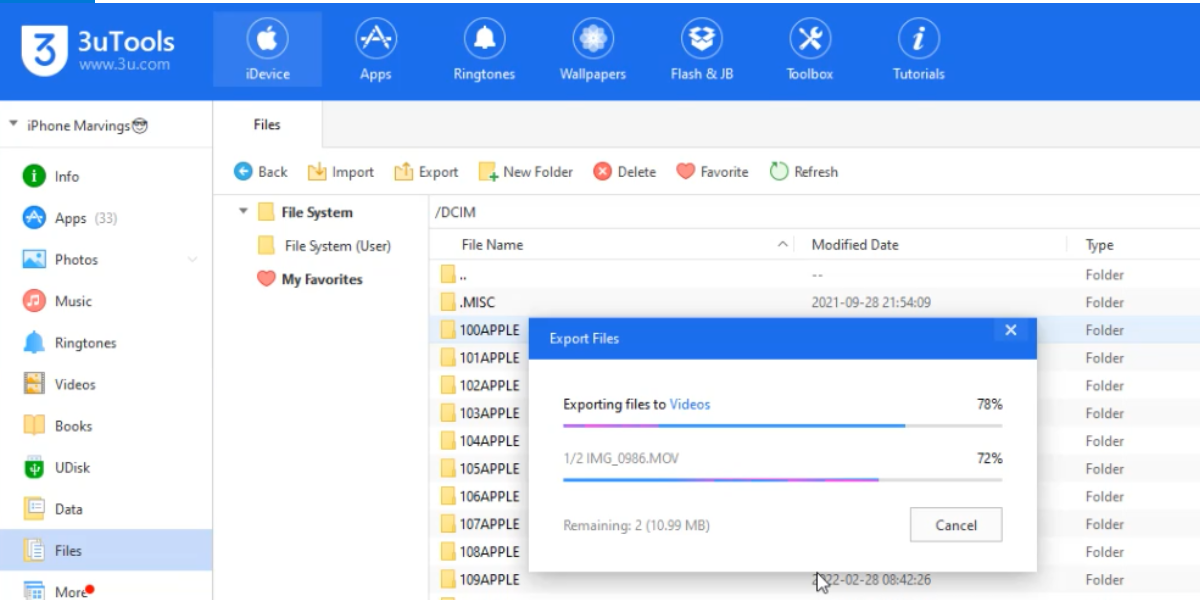
- Now you can see all the folders and files on your Apple device. Click on the folder or file you want to copy, or open the folder to find the file.
- Click on “Export”. A new window will appear where you can choose the folder where you want to paste the file copied from the Apple device. Click “OK”, and then the copying process will start. Wait for it to finish.
From computer to iPhone
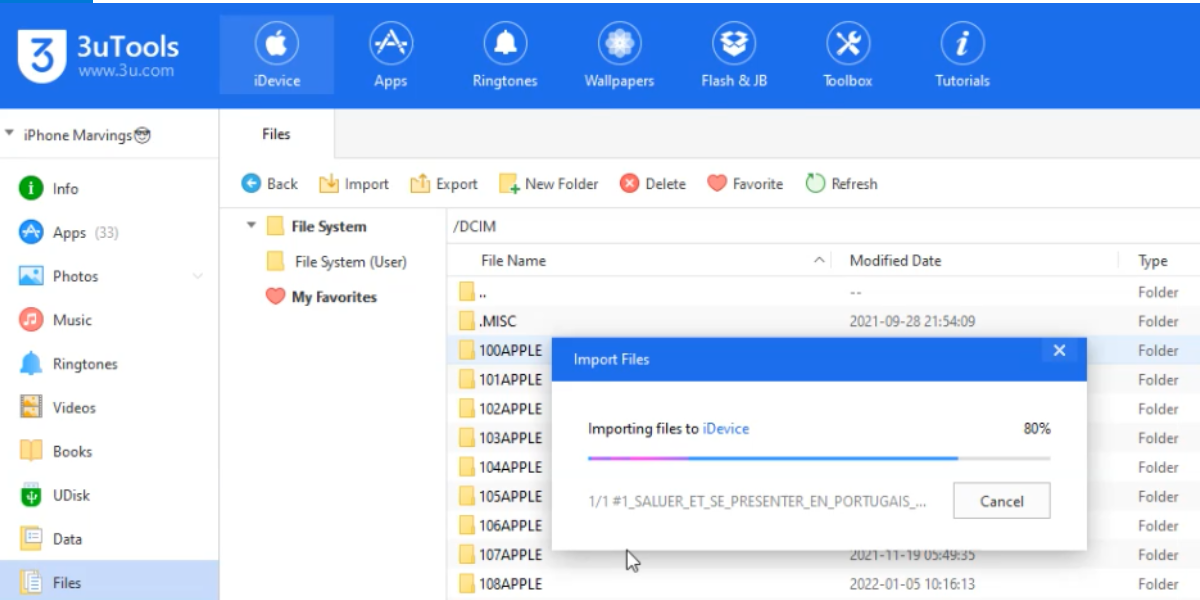
- Click on “iDevice” in the top left corner.
- Click on “Files” in the bottom left corner.
- Click on “Import”. You can choose to either select a file or select a folder based on your preference.
- A new window will appear displaying the files and folders on your computer. Navigate to the file or folder you want to copy to your iPhone by clicking on “Documents”, “Computer”, or other relevant categories.
- Click “OK” and the copying process will begin. Wait for it to finish.
Copy files or folders from Android to computer and from computer to Android.
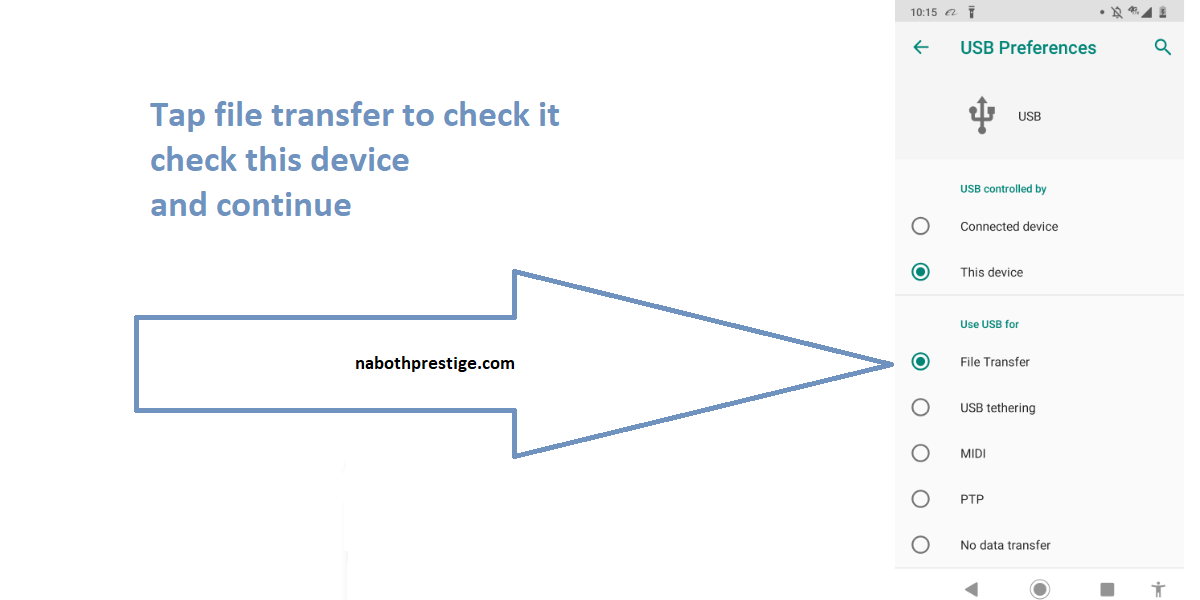
- Connect your USB cable to your smartphone and the other end to your computer.
- Swipe down from the top of your smartphone screen.
- Tap on “File folder” to open it.
- On your computer, right-click on the file or folder you want to copy.
- Select “Send to” and choose the destination.
- Alternatively, you can copy the file or folder, go to the destination, and click “Paste”.
- Or you can simply drag and drop the file or folder to the destination. The copying process will start, just wait for it to finish.
Congratulations! Now you can easily copy files or folders from your computer to your Android or iPhone and vice versa.
How to download and install 3uTools and iTunes:
To download and install 3uTools, Open your preferred web browser and go to the official 3uTools website. You can find it by searching for “3uTools” in a search engine.
Once on the3uTools website, navigate to the “Download” section.
Look for thedownload link that corresponds to your operating system (Windows) and click onit to start the download.
After thedownload is complete, locate the downloaded installation file (usually in the"Downloads" folder) and double-click on it to start the installation.
The 3uTools installer will open. Follow the on-screen instructions to proceed with the installation.
Review thelicense agreement, select the checkbox to agree to the terms, and click"Next" to continue.
Choose the destination folder where you want to install 3uTools or leave the default location as it is. Then, click “Next.”
Select the additional tasks you want to perform during the installation, such as creating a desktop shortcut. Click “Next” to proceed.
Review the installation settings and click “Install” to start the installation process.
Wait for the installation to complete. Once finished, click “Finish” to exit the installer.
do the same for iTunes.
Share on: