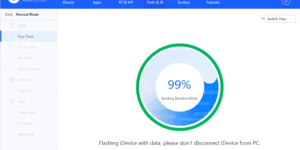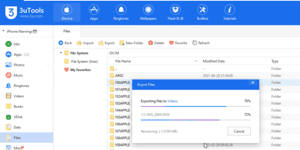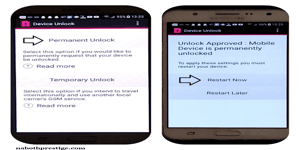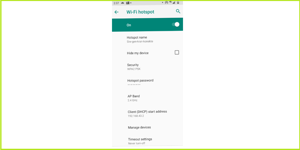Although many individuals, including you, have heard of flashing a smartphone, not many people actually understand what it is.
Today, I will explain to you in detail what it means to flash a smartphone, why you would want to flash a smartphone, what you need to flash a smartphone, and how to flash a smartphone.
In this tutorial, I will provide you with all the necessary information about flashing a Samsung smartphone.
Disclaimer: I am not responsible for any damage that may occur.
Quick link:
What is flashing a smartphone?
Why to flash a smartphone?
What do you need to flash a smartphone?
How to flash a smartphone?
What is flashing a smartphone?
Flashing a smartphone refers to the process of installing or updating the device’s firmware or operating system. It involves replacing the existing software on the smartphone with a new version. This can be done to upgrade the device to the latest software version provided by the manufacturer, install custom ROMs that offer additional features and customization options, or fix software-related issues such as bugs, crashes, or performance problems. Flashing typically requires connecting the smartphone to a computer and using specialized software to transfer and install the new firmware or ROM onto the device.
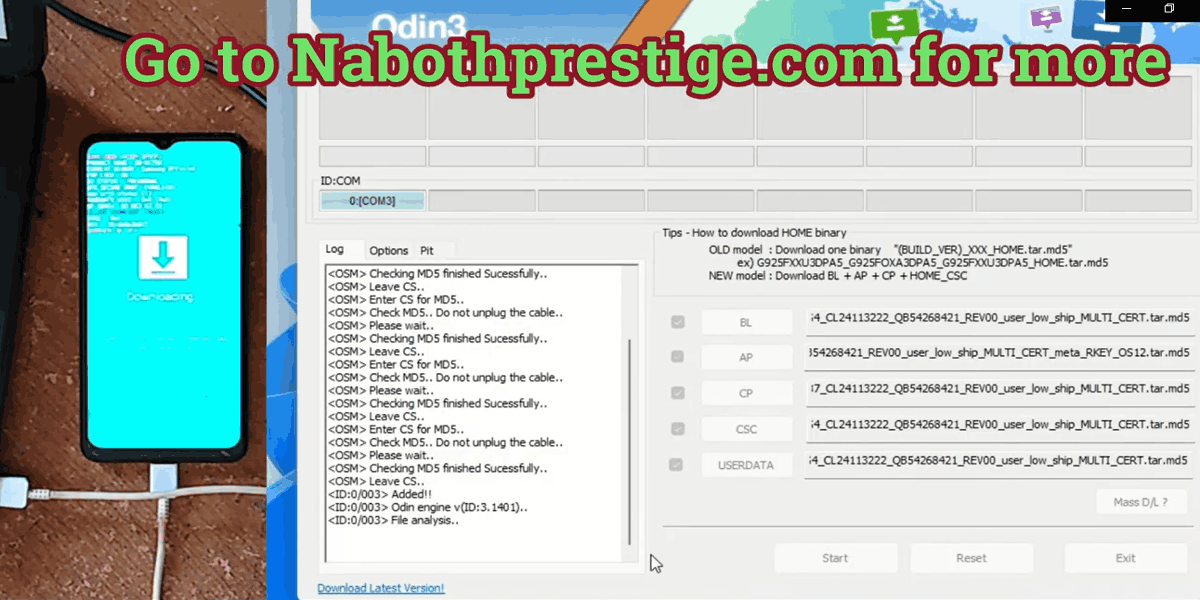
Why to flash a smartphone?
There are several reasons why you might want to flash a smartphone:
- Software Updates: Flashing allows you to install the latest software updates released by the smartphone manufacturer. These updates often bring performance improvements, security patches, bug fixes, and new features. By flashing the updated firmware, you can ensure that your device is running the most current and optimized software version.
- Customization: Flashing a smartphone enables you to install custom ROMs (modified versions of the operating system). Custom ROMs offer additional customization options, unique features, and sometimes a different user interface. This allows you to personalize your device according to your preferences and enhance its functionality beyond what the stock software provides.
- Performance Enhancement: If your smartphone is experiencing sluggishness, lag, or other performance issues, flashing can help improve its performance. By reinstalling the operating system, you can start with a clean slate and remove any unnecessary software or system files that may be causing the performance problems.
- Issue Resolution: If your smartphone is plagued by persistent software-related issues such as frequent crashes, freezes, or software glitches, flashing can be a solution. By flashing a fresh copy of the operating system, you can fix these issues and restore the device to a stable and reliable state.
- Rooting: Flashing is often required to gain root access on Android devices. Rooting allows you to access and modify system files and settings that are otherwise restricted. It opens up possibilities for advanced customization, installing powerful apps, and tweaking the device’s functionality. However, it’s important to note that rooting can void your device’s warranty and should be approached with caution.
Overall, flashing a smartphone gives you more control over your device’s software, allowing you to optimize its performance, customize its appearance and functionality, and stay up to date with the latest software updates.
What do you need to flash a Samsung smartphone?
-
The Firmware/ROM: Obtain the correct firmware or ROM file for your specific Samsung smartphone model. The firmware file contains the software you will be flashing onto your device. It is essential to download the firmware from a reliable source, such as the official Samsung website or trusted third-party websites.
-
Computer: A computer is required to facilitate the flashing process. It should have the necessary software installed to communicate with your Samsung smartphone. In most cases, you will need to download and install the Samsung USB drivers on your computer to establish a proper connection.
-
Flashing Tool: Samsung smartphones typically use the Odin flashing tool for firmware installation. You will need to download the appropriate version of Odin compatible with your device. Make sure to download it from a reliable source.
-
USB Cable: You will need a USB cable to connect your Samsung smartphone to a computer. Ensure that the cable is in good condition and compatible with your device.
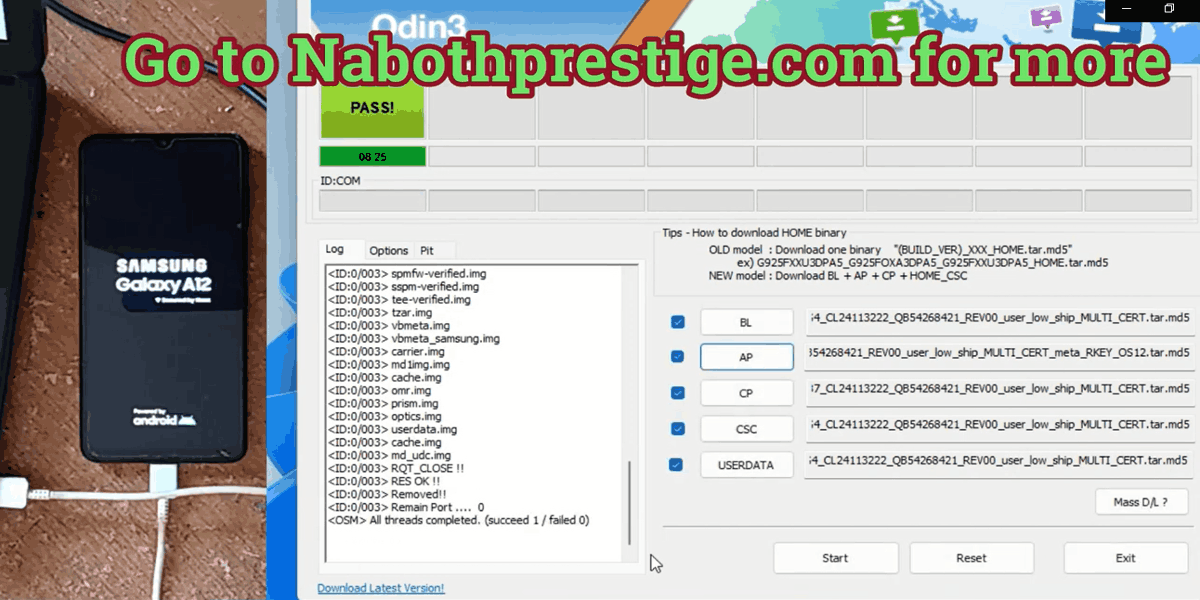
How to flash a Samsung smartphone or tablet?
-
Battery: Ensure that your Samsung smartphone has sufficient battery charge before starting the flashing process. A low battery during flashing can cause issues, so it is recommended to have at least 50% charge.
(Backup: It is crucial to back up all important data on your smartphone before flashing, especially if the phone is still functioning and allows you to retrieve the data. This is important because the flashing process may result in data loss or erasure.)
-
Extract the Firmware: If the firmware file you downloaded is in a compressed format (e.g., ZIP), extract its contents to a location on your computer. This will typically give you a file with a .tar or .tar.md5 extension.
-
Install the Flash Tool: Run the flash tool software (e.g., Odin) on your computer. Ensure that you have administrator privileges to run the tool.
-
Enter Download Mode: Power off your Samsung smartphone. Then, press and hold the appropriate key combination to enter Download Mode. The key combination may vary depending on your Samsung model but commonly involves pressing and holding the Volume Down, Power, and Home buttons simultaneously.
-
Connect the Smartphone: Use a USB cable to connect your Samsung smartphone to the computer. The flash tool should recognize and detect the connected device.
-
Load Firmware in the Flash Tool: In the flash tool, look for an option to load the firmware or browse for the firmware file you extracted earlier. Select the firmware file with the appropriate extension (.tar or .tar.md5).
-
Configure Flashing Options: Within the flash tool, you may find various options related to the flashing process. These options might include selecting the specific partitions to flash or adjusting the settings based on your requirements. It’s crucial to carefully review and configure these options, as incorrect settings can lead to issues.
-
Start the Flashing Process: Once you have reviewed and adjusted the flashing options, initiate the flashing process by clicking on the appropriate button (e.g., Start, Flash, or similar). The tool will start transferring the firmware to your Samsung smartphone.
-
Wait for Completion: The flash tool will display the progress of the flashing process. It may take several minutes to complete. Ensure that you do not disconnect the smartphone from the computer during this time and keep it connected until the flashing process finishes.
-
Flashing Complete: Once the flashing process is successfully completed, the flash tool will show a confirmation message or progress bar indicating that the firmware has been flashed onto your Samsung smartphone.
-
Disconnect and Reboot: Disconnect your Samsung smartphone from the computer. Then, you can reboot your device by pressing and holding the Power button.