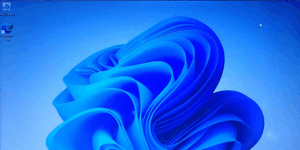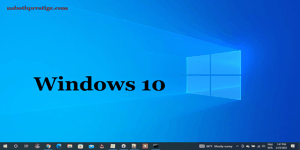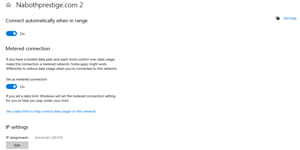You want to reinstall the operating system on your computer, but you don’t want to lose your data. It’s easy to do.
If it is your problem, you are in the right place to know all you have to do, continue to read this tutorial carefully, look at the pictures and watch the videos, if necessary.
In this tutorial, I will teach you step by step how to install or reinstall Windows 7 and how to choose if you want to delete or keep your files.
Disclaimer: I am not responsible for any damage that may occur.
Why to reinstall Windows?
Why to do it by yourself?
How to reinstall Windows?
Keep or delete your files
Restore files from Windows old
Delete Windows old.
Why reinstall Windows?
There are several reasons why someone might choose to reinstall Windows:
- Corrupted System Files: Over time, system files in Windows can become corrupted, leading to various issues such as crashes, errors, and instability. Reinstalling Windows can replace these corrupted files with fresh copies, potentially resolving these problems.
- Virus or Malware Infection: If a computer is severely infected with viruses or malware, it can be challenging to completely remove them using antivirus software. Reinstalling Windows can ensure that the malware is completely eradicated.
- Performance Issues: As a computer accumulates software and data over time, it can become slower and less responsive. Reinstalling Windows can give your computer a fresh start, improving its overall performance.
- Software or Driver Conflicts: Sometimes, conflicts between software applications or incompatible drivers can cause system instability. Reinstalling Windows can help resolve such conflicts, especially if you are unsure which software or driver is causing the problem.
- Upgrading to a New Version: When a new version of Windows is released, some users may choose to reinstall their operating system to take advantage of new features, improvements, and security updates.
- Personal Preference: Some users simply prefer to start with a clean slate periodically, getting rid of unnecessary files and software that may have accumulated over time.
- System Cleanup: Reinstalling Windows allows you to wipe the hard drive and start fresh, getting rid of unnecessary files, temporary data, and other clutter that may have built up on your system.
Why to do it by yourself?
It’s so important to know how to repair your computer by yourself for many reasons:
- Cost Savings: Professional computer repair services can be expensive, especially for relatively simple tasks like reinstalling Windows. Learning how to do it yourself can save you a significant amount of money in the long run. This money can be used for other essential expenses or investments.
- Income Generation: Once you acquire the skills to repair computers, including reinstalling Windows, you can potentially turn it into a side hustle or even a full-time business. Many people are willing to pay for computer repair services, and you can monetize your knowledge by offering your services to others.
- Convenience: Knowing how to reinstall Windows means you can address software issues and perform maintenance at your convenience, without having to wait for a technician’s availability. This can be especially useful in urgent situations or when you need your computer up and running quickly.
- Data Privacy: When you repair your computer yourself, you have full control over your data. You don’t need to entrust sensitive or personal files to someone else, which can be a concern when using professional repair services. This ensures the privacy and security of your data.
- File Preservation: Learning to reinstall Windows without losing files is a valuable skill. It allows you to address software-related issues while keeping your important documents, photos, and other data intact. This can be crucial when you have a lot of essential files that you can’t afford to lose.
In addition to these benefits, becoming proficient in computer repair, including reinstalling Windows, can empower you to troubleshoot and maintain your computer more effectively. It’s a valuable skill in today’s digital age, where computers play a central role in both personal and professional life.
What you need to reinstall Windows 7
- A USB key Bootable or a DVD of Windows.
- The computer to install Windows and electricity to connect your pc during installation of Windows.
Now you are ready to start.
(If you don’t have a USB Bootable key or a DVD of Windows, I will help you to create it, look: How to make a USB Bootabe key . And you must have a Windows 7 ISO.
To download a Windows 7 ISO file, I recommend visiting the official Microsoft website or authorized retailers to ensure you obtain a legal and genuine copy of the software. Microsoft provides official downloads for Windows operating systems, including Windows 7, through their website or authorized distribution partners.
How to reinstall windows 7
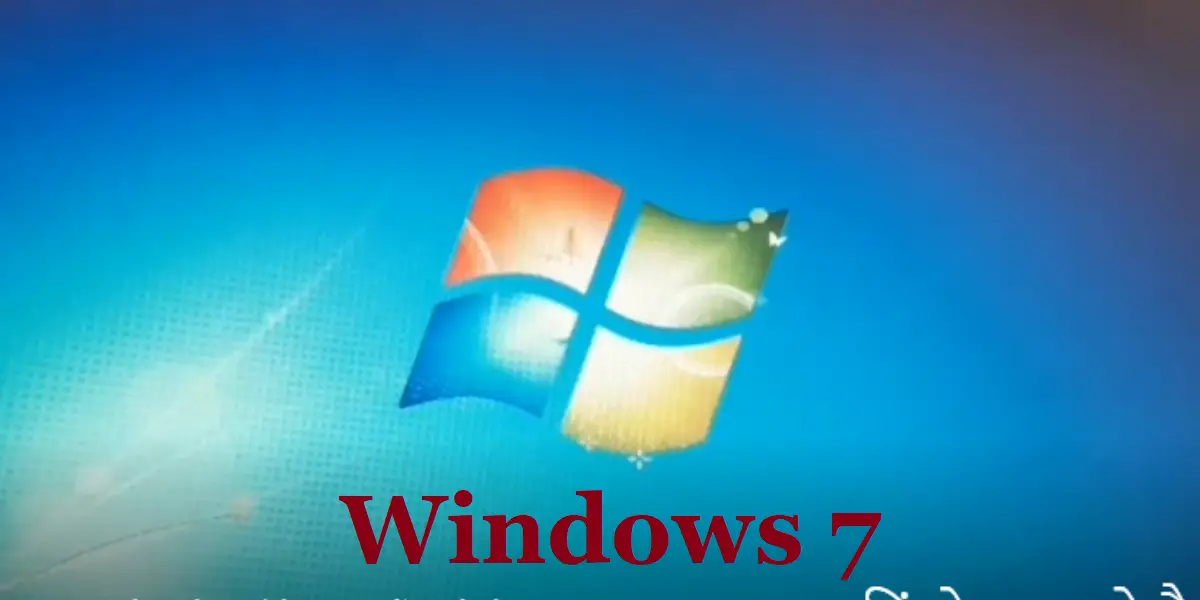
You can start installing Windows while the computer is turned on or turned off too.
For working computers:
If the computer is working, you can turn it on and then insert the USB Bootable key or DVD of Windows in the computer.
Go to the computer folder, open the USB key, right-click Windows and install (you can install it like all software), or open the folder of Windows, double click setup and follow these next steps.
For a non-working computer:
- Insert the USB bootable drive or Windows DVD into the computer to be fixed. To insert a Windows DVD, try turning on the computer to open the DVD player drawer or insert a needle into the small hole near the button to open it.
- Turn on the computer.
- Press F12 to choose to boot from USB or DVD.
- Press any key to boot from USB or DVD.
- Choose your language to install Windows. (Windows will install and still work in this chosen language).
- Choose your keyboard or input method. (US = QWERTY keyboard; French = AZERTY keyboard).
- Click Next.
- Click Install Now.
- Check “I accept the license terms.”
- Click Next.
- Click Custom (advanced). Now you can modify everything. You can choose to keep all files or delete them, and whether to partition your hard drive or not.
Keep or delete all data
-
If you wanna delete all your data click the storage (HDD or SDD) click Drive options (advanced), click format, and click next.
You can separate your Hard Disk or not; in the Drive options (advanced), click separate and choose the capacity of each part of the storage.
(N.B If you separate your HDD, all your data will lose too)
-
If you wanna keep all your data click the storage and just click next.
-
Click ok (to have a folder Windows old.)
-
Wait Windows will check five options:
Copying Windows files
Expanding Windows files
Installing features
Installing updates
Completing installation
Don’t worry when you see your computer restart several times during installation; it’s a normal part of the process.
-
After completing four out of five installation steps, Windows may restart.
-
After the restart, do not press any key to boot the computer. Instead, let it start and wait for the installation process to complete.
-
It will restart again, and you will see the following prompts:
“Setup is preparing your computer for the first use.”
“Setup is checking video performance.”
“Choose a user name for your account” (just type your desired username).
“Set a password for your account” (if you want to, type it twice and then click “Next”). If you don’t want to set a password, just click “Next”.
For Windows updates, you can choose any updates according to your preferences.
Set the time and choose your country.
Congratulations, Windows 7 has been successfully reinstalled! But what about your data? Continue to follow the steps below.
How to restore your data after reinstallation of windows?
- Click the start button in the bottom left corner.
- Click on “Computer”.
- Double click on “Local Disk (C:)” or right-click and select “Open”.
- Open “Windows.old”.
- Open “Users”.
- Open the user account where your data was stored.
- Select all the files and folders that you need, cut or copy them to paste in “Documents” or another location on the new Windows installation, and delete what you don’t need.
- After that, delete “Windows.old”.
How to delete Windows.old
- Go back to “Local Disk (C:)” and find “Windows.old”.
- Right-click it and select “Delete”.
- If it says that you need permission to perform this action, it may be a stubborn folder (one that contains stubborn files). To delete a stubborn file or folder, use this software: IObit Unlocker. Download and install the software, go to the location of the file or folder you want to delete, right-click it, select “IObit Unlocker”, and click the down arrow, and finally “Unlock & Delete”.