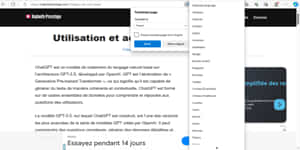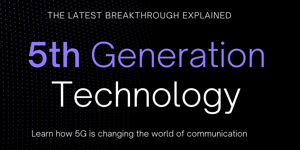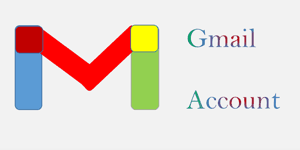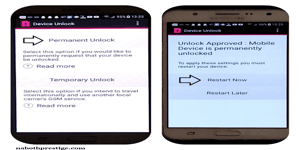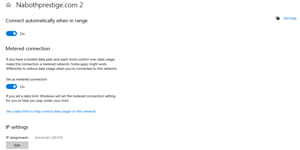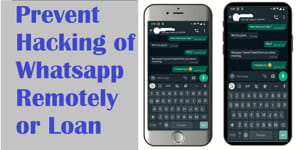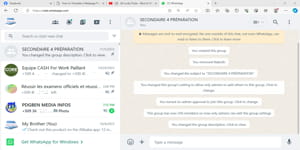“Most smartphones (Android, iPhone) can share their mobile connections through Wi-Fi, Bluetooth, or USB. One smartphone can share its internet with up to 8 or 10 devices, including a computer, tablet, and phone. Moreover, a computer can receive the internet and share it simultaneously.
Please read our tutorial carefully to understand what to do in each case.
It is important to note that if one person in the house has internet access on their phone, they can share it with others via their phone.
In this tutorial, I will guide you step-by-step on how to use your smartphone to share an internet connection.
Disclaimer: I am not responsible for any damages that may occur.”
To share your smartphone’s internet connection using Wi-Fi Hotspot (and receive it via Wi-Fi)
“You only need a smartphone with a SIM card. Once you have internet access on your smartphone, you can easily share it with all your other devices.
To enable the Wi-Fi Hotspot, swipe your finger from the top to the bottom of your screen, turn on the internet connection on your smartphone, and then press and hold the “Hotspot” option. Choose Wi-Fi hotspot, Bluetooth tethering, or USB tethering, and select Wi-Fi hotspot.
Make sure to follow the instructions carefully to avoid any issues.”
-
Tap on Mobile data to “turn it on”

-
Tap on Hotspot to “turn it on”

-
You can change the name of your shared connection if you want. Simply press and hold the ‘Hotspot’ option for a few seconds, then select ‘Wi-Fi hotspot’ and tap on ‘Hotspot name’ to enter your desired name.
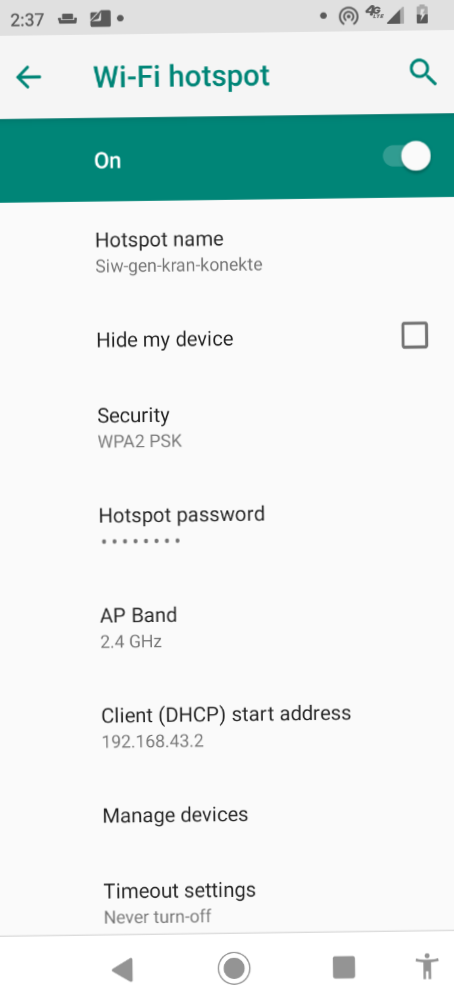
-
Under the Security option, select “WPA2 PSK”. You can add a password to your connection to prevent unauthorized access. In the Advanced settings, tap on “Hotspot password”, create a strong password and click “OK”. It is advisable to create a password that is difficult for others to guess, such as a combination of letters, numbers, and special characters. Avoid using easy-to-guess passwords, such as your name, phone number, or “12345678”.
-
Tap on “Manage devices” to select the number of devices you want to connect. Even if you share the password with multiple people, you can limit the number of devices that can connect to your hotspot. For example, if you choose to connect only two devices, no more than two devices can connect, even if they have the correct password. If too many devices are already connected, you can disconnect any device you want and let others connect.
-
Tap on “Timeout settings” to choose how long you want to share your connection. If you select “Never turn off”, the hotspot will remain active indefinitely. However, if you want to allow other devices to connect for a limited time, choose one of the other options: 5 minutes, 15 minutes, 20 minutes, 30 minutes, or 60 minutes.
Now that the connection is shared, you can connect to the hotspot on your other devices to use the internet. Here’s how to do it:
To connect your device to the Wi-Fi hotspot, follow these steps:
- Swipe your finger from the top to the bottom of your screen to see all the options you need.
- Tap on “Wi-Fi” to turn it on. If it’s turned off, you will see it in gray color.
- Tap and hold on “Wi-Fi” to see all available networks.
- Tap on the Wi-Fi network that you want to connect to. If you don’t see the one you’re looking for, tap on “Refresh” to search for Wi-Fi networks.
- If the network is password-protected, enter the password when prompted.
- Tap on “Connect” if your device is not connected to the network yet, and now you’re done.
Note that the steps may vary slightly depending on the device and operating system you are using.
If you want to connect a computer, it’s the same process. Look at the taskbar on the right-hand side of your screen, and you’ll see the internet icon ![]() . Click on it and then click on Wi-Fi to turn it on if it’s not already on. When it’s gray in color, it’s turned off, and when it’s blue, it’s turned on.
. Click on it and then click on Wi-Fi to turn it on if it’s not already on. When it’s gray in color, it’s turned off, and when it’s blue, it’s turned on.
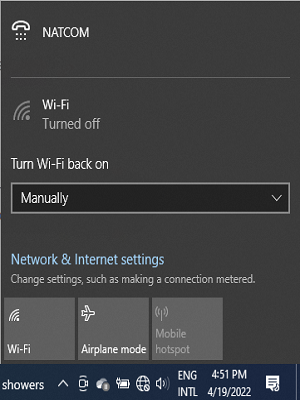
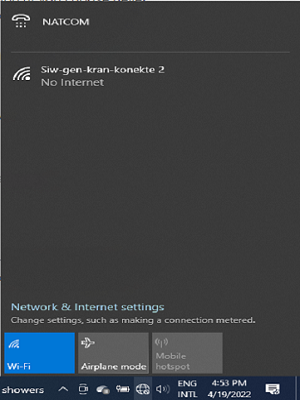
Share connection by Bluetooth Tethering
- Swipe your finger from top to bottom of your screen to access all the necessary options.
- Turn on the internet by tapping on “Data” on your smartphone
 .
. - Tap and hold “Hotspot” and select “Bluetooth tethering”
 .
. - Pair your smartphone’s Bluetooth with the other device. To pair them, make the Bluetooth visible on the other device, then on your phone, tap and hold “Bluetooth”, select “Pair new device”, and tap the Bluetooth name of the other device. Tap “Pair” on the other device, then on yours.
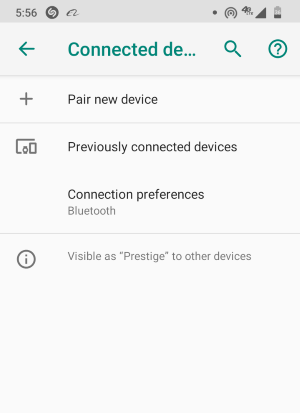
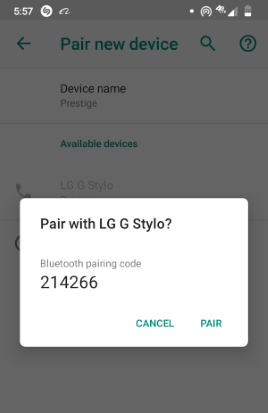
Share connection by USB Tethering
Available for computer.
-
Swipe your finger from top to bottom your screen to see all options that you need to make the job.
-
Turn internet on (tap mobile data).
-
Connect a cable in your phone.
-
Connect other side of the cable in the computer.
-
Tap and hold Hotspot to check USB Tethering and turn it on.
-
You will see a blue table with a message saying: Do you want to allow your pc to be discoverable by others PCs and devices on this network? (We recommend allowing this on your home and work networks, but not public ones). Tap yes to connect.
For the computer, when it receives the internet connection, it can share it in the same time. So it is very interesting, if you have one Smartphone having internet, you can share it to 10 devices (including computer too) and one computer can receive internet and share internet with 8 devices.
To share internet via the computer, look at the taskbar, at right, you will see icon of the internet ![]() click it, then in the blue table click Networks & internet settings. In the new window click Mobile hotspot, turn it on, below, click edit to change the name and create a password.
click it, then in the blue table click Networks & internet settings. In the new window click Mobile hotspot, turn it on, below, click edit to change the name and create a password.
Share connection via USB Tethering
This method is available for computers.
- Swipe your finger from the top to the bottom of your phone screen to access all the necessary options.
- Turn on the internet by tapping “Mobile Data.”
- Connect one end of the cable to your phone and the other end to your computer.
- Tap and hold “Hotspot” and select “USB Tethering” to turn it on.
- You will see a blue table with a message asking if you want to allow your PC to be discoverable by other PCs and devices on this network. We recommend allowing this on your home and work networks, but not on public ones. Tap “Yes” to connect.
Once your computer receives the internet connection, it can share it with other devices at the same time. This means that if you have one smartphone with an internet connection, you can share it with up to 10 devices (including the computer), and the computer can share its internet connection with up to 8 devices.
To share your computer’s internet connection, look at the taskbar on the right-hand side of your screen. You will see the internet icon ![]() ; click it, and then click “Networks & Internet Settings” in the blue table. In the new window, click “Mobile hotspot,” turn it on, and then click “Edit” to change the name and create a password.
; click it, and then click “Networks & Internet Settings” in the blue table. In the new window, click “Mobile hotspot,” turn it on, and then click “Edit” to change the name and create a password.
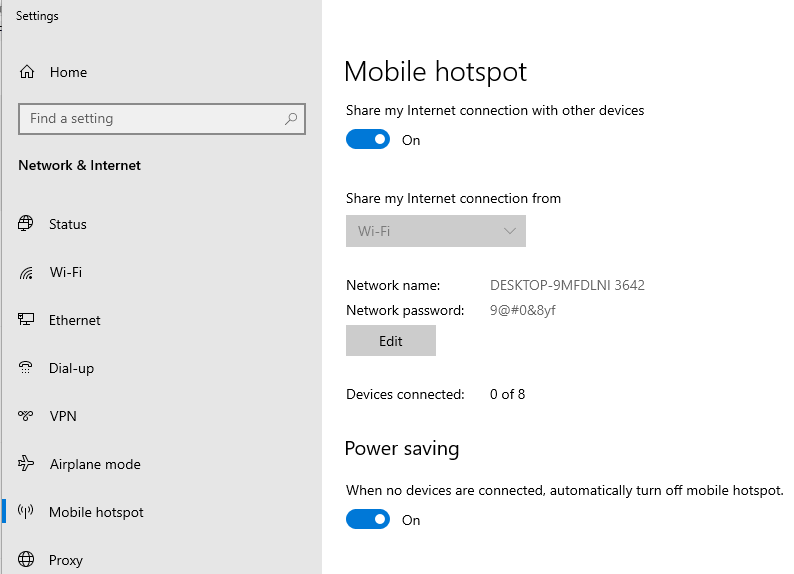
Good job now! Thank you for reading!
Share on: