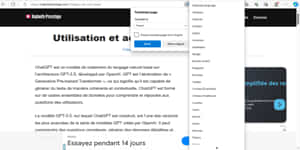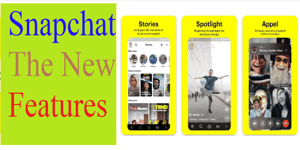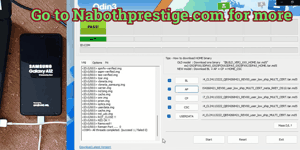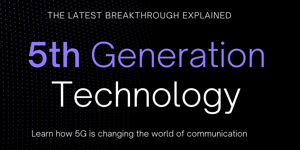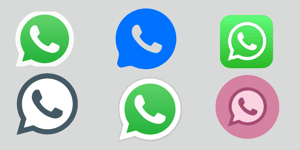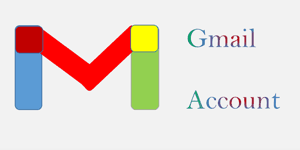In today’s digital age, staying connected with friends, family, and colleagues is more important than ever. WhatsApp, one of the most popular messaging platforms, offers a feature that takes communication to the next level: screen sharing . This seemingly simple tool becomes incredibly powerful when we consider the myriad ways it can be utilized.
The Significance of Screen Sharing:
At its core, screen sharing on WhatsApp is a dynamic tool enabling users to showcase their phone screens during video calls. Its utility extends far beyond mere convenience; it’s a gateway to sharing experiences, knowledge, and information in real-time. Picture this: you’re discussing a recent vacation with a friend, and instead of describing the moments captured in your photos, you can simply share your screen. They see what you see, transforming a conversation into a shared experience.
Sharing Multimedia:
One of the most immediate applications of screen sharing is in the realm of multimedia. Have a hilarious video you want to watch with your best friend who lives halfway across the globe? Screen share it on WhatsApp, and your laughter becomes synchronized, transcending distances. From family photos to travel videos, the possibilities are endless.
Real-time Interaction:
Imagine conducting a virtual book club on WhatsApp. With screen sharing, you can open the digital pages of the book you’re discussing and have everyone follow along. It’s interactive and immersive, making long-distance book discussions just as engaging as in-person meetings.
Education and Support:
Beyond personal interactions, screen sharing serves as an invaluable educational tool. Need to guide your parents through setting up a new app? With screen sharing, you can walk them through each step in real-time, eliminating confusion and ensuring they get it right. Similarly, tech support becomes seamless as professionals can see the user’s screen, diagnosing issues accurately.
Collaborative Work:
In professional settings, screen sharing on WhatsApp facilitates collaborative work like never before. You can brainstorm ideas using visual aids, share project updates directly from your screen, or edit documents collectively. Whether it’s a business meeting or a creative collaboration, this feature enhances teamwork significantly.
Enhanced Communication:
Screen sharing isn’t just about showing pictures or videos; it’s about enhancing communication on a fundamental level. You can browse the internet together, read articles, or even co-shop online. It transforms ordinary conversations into shared activities, fostering a sense of togetherness despite physical distances.
In essence, screen sharing on WhatsApp is a technological bridge connecting people across the globe. It empowers us to share moments, learn together, work collaboratively, and deepen connections. So, the next time you’re on a WhatsApp call, consider the vast potential of screen sharing, making your conversations richer, interactive, and truly immersive.
Share Your Screen in WhatsApp Video Call
1. Ensure You Have the Latest WhatsApp Version:
First and foremost, make sure you have the latest version of WhatsApp installed on your smartphone. Regularly updating the app ensures you have access to the latest features and security enhancements.
2. Initiate a WhatsApp Video Call:
Call the person you want to share your screen with via WhatsApp video call. Wait for the call to be accepted and for the video connection to be established.
3. Locate the Screen Sharing Option:
During the video call, you’ll notice four icons on your screen. The first icon allows you to switch between your front and back camera. The second icon, shaped like a smartphone with a right-facing arrow, is the screen sharing option you’re looking for.
4. Start Screen Sharing:
Tap the second icon to initiate screen sharing. WhatsApp will request permission to access your phone’s screen. To proceed, tap “Start Now.” This grants WhatsApp the necessary permissions to begin screen sharing.
5. Share Your Content:
Once screen sharing is activated, your friend will be able to see everything happening on your phone’s screen. Navigate to the photos, videos, or any other content you wish to share. Your friend will see exactly what you see on your device.
6. Stop Screen Sharing:
To stop sharing your screen, you have two options. You can either tap the screen sharing icon in your phone’s notification bar, which typically appears as a small icon indicating that your screen is being shared. Alternatively, you can return to the WhatsApp call screen and tap “Stop Sharing Screen.”
How to Update WhatsApp
Updating WhatsApp is a straightforward process, regardless of whether you are using an Android or iOS device. Here are the steps to update WhatsApp on both platforms:
For Android:
-
Open Google Play Store:
Unlock your Android device and locate the Google Play Store icon on your home screen or in the app drawer. Tap to open it.
-
Access the Menu:
In the upper-left corner of the Play Store, you’ll see three horizontal lines. Tap on these lines to open the menu.
-
Go to “My apps & games”:
From the menu, select “My apps & games.” This will take you to a list of all your installed apps that have available updates.
-
Find WhatsApp:
Scroll down to find WhatsApp in the list of apps. If an update is available, you’ll see the option to update WhatsApp next to the app’s name.
-
Update WhatsApp:
Tap the “Update” button next to WhatsApp. The app will download and install the latest version automatically.
For iOS (iPhone/iPad):
-
Open the App Store:
Unlock your iOS device and find the App Store icon on your home screen. Tap to open it.
-
Go to Updates:
At the bottom of the App Store, you’ll see several options. Tap on “Updates” to view the available updates for your apps.
-
Find WhatsApp:
If there is an update available for WhatsApp, you will find it listed in the Updates section. You can either tap “Update All” to update all your apps or find WhatsApp in the list and tap “Update” specifically for WhatsApp.
-
Update WhatsApp:
If prompted, enter your Apple ID password or use Touch ID/Face ID to confirm the update. The latest version of WhatsApp will be downloaded and installed on your device.
Always ensure you are using the latest version of WhatsApp to enjoy the latest features, improvements, and security enhancements provided by the app. Regular updates also help in ensuring a smooth user experience and access to new functionalities.
Share on: