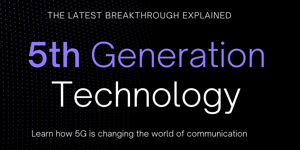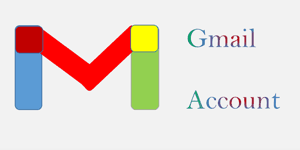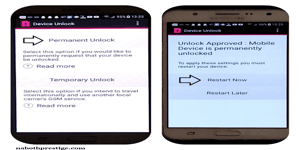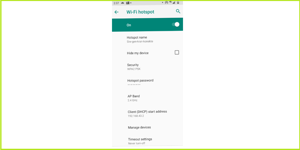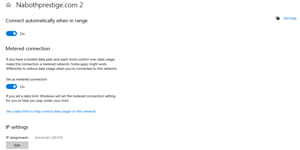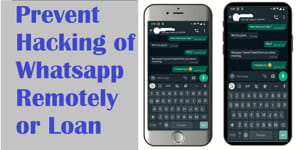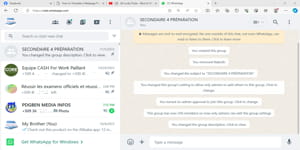In today’s digital age, web browsers have provided users with the remarkable ability to seamlessly translate web pages from one language to another. This advancement in technology has broken down language barriers, enabling individuals to access and understand online content in languages they might not be proficient in. With just a few clicks, users can now explore the vast expanse of the internet, transcending linguistic boundaries, and fostering a more connected global community. The convenience of translating web pages effortlessly has opened doors to diverse cultures and knowledge, promoting a richer and more inclusive online experience for people around the world.
Disclaimer: I am not responsible for any damage that may occur.
For smartphone browsers
Most smartphone browsers, such as Google Chrome on Android and Safari on iOS, offer built-in features for translating web pages. Here’s how you can use these features to translate a web page on your phone:
Google Chrome (Android):
- Open Google Chrome: Launch the Google Chrome application on your Android smartphone.
- Access the web page you want to translate: Enter the URL of the page you want to translate in the address bar and press Enter to access the page.
- Click on the three dots icon: In the upper right corner of the screen, you will see three vertical dots or a small arrow pointing up. Tap on it to open the menu.
- Select “Translate”: In the menu, look for the “Translate” option. Tap on it.
- Choose the translation language: Select the language in which you want to translate the page. Google Chrome will automatically detect the original language, but you can also specify it manually if necessary.
- Tap “Translate”: Click on the “Translate” button, and the web page will be translated into the language of your choice.
Safari (iOS):
- Open Safari: Start the Safari application on your iPhone or iPad.
- Access the web page you want to translate: Type the URL of the page you want to translate in the address bar and press Enter to open the page.
- Tap on the “AA” icon: In the address bar, you will see an “AA” icon on the left. Tap on it to open the menu.
- Select “Translate”: In the menu, look for the “Translate” option. Tap on it.
- Choose the translation language: Select the language in which you want to translate the page. Safari will automatically detect the original language.
- Tap “Translate”: Click on the “Translate” button, and the web page will be translated into the language of your choice.
These steps may vary slightly depending on the specific versions of browsers and operating systems, but they should be quite similar on most devices.
Samsung Internet Browser
Samsung Internet Browser also offers a built-in translation feature to help users translate web pages. Here’s how you can use the translation feature in Samsung Internet Browser:
- Open Samsung Internet Browser: Launch the Samsung Internet Browser app on your Samsung smartphone.
- Access the web page you want to translate: Enter the URL of the page you want to translate in the address bar and press Enter to navigate to the page.
- Tap on the three dots menu: In the bottom menu bar or the top right corner of the screen, you will see three vertical dots. Tap on them to open the menu.
- Select “Translate”: In the menu, look for the “Translate” option. Tap on it.
- Choose the translation language: Select the language in which you want to translate the page. Samsung Internet Browser will automatically detect the original language, but you can also specify it manually if needed.
- Tap “Translate”: Tap on the “Translate” button, and the web page will be translated into the language you selected.
Please note that the exact phrasing and placement of these options might vary slightly based on the version of the Samsung Internet Browser you are using. However, the general process should be similar to the steps outlined above.
Share on: