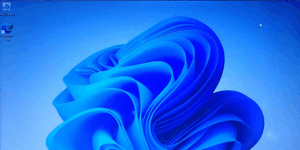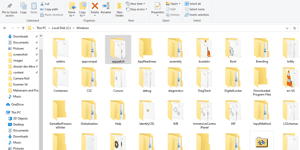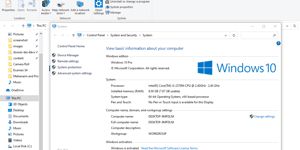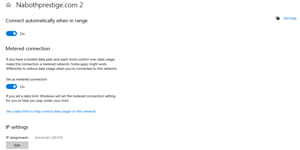Windows 8, with its distinctive tile-based interface and various performance enhancements, was once a popular choice for many users. While Microsoft’s official support for Windows 8 ended in January 2016, there are still scenarios where installing or reinstalling this operating system is necessary, perhaps for legacy applications or specific system requirements. Whether you’re embarking on a fresh system build or need to rejuvenate an existing one, a bootable USB installation offers a flexible and efficient solution. This guide aims to equip you with the knowledge and guidance required to successfully perform a Windows 8 installation, ensuring that your system operates smoothly.
As technology advances, Windows 8 may no longer be the preferred choice for most users, but understanding how to create and use a bootable USB drive for installation remains a valuable skill. With this guide, we’ll cover the necessary preparations, from acquiring the Windows 8 installation files to configuring your system settings. We’ll also navigate through the installation process, guiding you through language and setup preferences, partition selection, and account creation. By the end, you’ll have a fully functional Windows 8 installation ready to use. Whether for nostalgic purposes, specific software compatibility, or educational exploration, this guide will empower you to harness the potential of a Windows 8 installation via a bootable USB drive.
In this comprehensive guide, we will delve into the step-by-step process of installing Windows 8 using a bootable USB drive.
Disclaimer: I am not responsible for any damage that may occur.
Install Windows 8 deleting everything
Install Windows 8 without losing data
Prerequisites
Before we begin, make sure you have the following:
1. A Bootable USB Drive: This should contain the Windows 8 installation files. If you haven’t created one yet, you can use tools like Rufus or the official Media Creation Tool from Microsoft.
2. A Valid Windows 8 Product Key: You’ll need this during the installation process.
3. A Computer: Ensure your computer meets the minimum system requirements for Windows 8.
Creating a Bootable USB Drive
-
Download Windows 8 ISO: If you haven’t already, download the Windows 8 ISO file from the official Microsoft website.
-
Prepare the USB Drive: Insert your USB drive and ensure it has at least 8 GB of free space. Any existing data on the drive will be erased.
-
Use Rufus to Create Bootable Media:
-
Launch Rufus and select your USB drive under “Device.”
-
In the “Boot selection” section, click “Select” and choose the Windows 8 ISO file you downloaded.
-
Configure other settings as needed, then click “Start” to create the bootable USB drive.
Click the blue text to learn more about creating a Bootable USB Dive
-
Installing Windows 8
- Boot from the USB Drive:
- Insert the bootable USB drive into your computer.
- Restart your computer and access the BIOS or boot menu (usually by pressing a key like F2, F12, or Delete during startup).
- Choose the USB drive as the boot device.
- Windows 8 Setup:
- Select your language, time, currency, and keyboard preferences.
- Click “Next” and then “Install Now.”
- Enter the Product Key:
- Enter your valid Windows 8 product key and click “Next.”
- Accept License Terms:
- Read and accept the license terms.
- Custom Installation:
- Select “Custom: Install Windows only (advanced).”
- Create partitions as needed or select an existing one for installation.
- Completing Installation:
- Follow the on-screen instructions to complete the installation process.
Post-Installation Steps
- Install Drivers: After Windows 8 is installed, install any necessary drivers for your hardware components.
- Windows Update: Run Windows Update to ensure your system is up to date with the latest security patches and drivers.
- Software Installation: Install your preferred software and applications.
Congratulations! You have successfully installed Windows 8 using a bootable USB drive. You can now enjoy the features of this operating system. Keep in mind that Microsoft no longer provides security updates for Windows 8, so consider upgrading to a more recent version for better security and support.
This detailed guide should help you through the entire process of installing Windows 8 using a bootable USB drive.
Why to create partition or not
Creating partitions during the Windows installation process is an important decision that depends on your specific needs and preferences. Here are some factors to consider when deciding whether or not to create partitions:
Create Partitions:
- Organizational Structure: Partitions allow you to organize your data and system files more effectively. For example, you can have a separate partition for the Windows operating system and another for your personal data.
- Data Safety: If you create a separate partition for your personal data (e.g., documents, photos, videos), it can help protect your data in case you need to reinstall Windows. You can format the system partition without affecting your data partition.
- Dual Booting: If you plan to dual-boot your computer with another operating system, creating partitions is necessary. Each OS can reside on its own partition.
Do Not Create Partitions:
- Simplicity: If you prefer a simpler setup and don’t have specific organizational needs, you can choose not to create partitions. Windows will install everything on a single partition.
- Ease of Use: For many users, a single partition is easier to manage. You won’t need to worry about allocating space to different partitions or managing multiple drive letters.
- Space Efficiency: If you have a relatively small SSD or limited storage space, keeping everything on a single partition can be more space-efficient, as there won’t be partition overhead.
Ultimately, the decision to create partitions or not depends on your workflow and how you plan to use your computer. If you want better organization and data safety, creating partitions can be beneficial. However, if simplicity and ease of use are your priorities, you can opt for a single partition during installation and always create additional partitions later using Windows’ built-in disk management tools if needed.
Installing Windows 8 without losing data
If you want to install Windows 8 without deleting your existing data, you have two main options: an upgrade installation or creating a new partition. Here’s how to do both:
Option 1: Upgrade Installation (Preserves Data)
- Insert your Windows 8 installation media (USB or DVD) into your computer and restart it.
- Boot from the installation media. You may need to adjust the boot order in your BIOS or use a boot menu key (e.g., F2, F12) to select the installation media as the boot device.
- When prompted, select “Custom: Install Windows only (advanced)”.
- You’ll see a list of partitions. Select the partition where your existing Windows installation is located.
- Click “Next” to start the installation. Windows will move your old Windows installation to a folder named “Windows.old” and install Windows 8 in the same partition. This preserves your data.
- Follow the on-screen instructions to complete the installation.
- After installation, you’ll have a dual-boot setup with both your old Windows version and Windows 8. You can choose which one to boot into when your computer starts.
Option 2: Create a New Partition (Preserves Data)
- Backup your important data to an external drive or cloud storage.
- Create a new partition on your hard drive using Windows’ built-in disk management tool. You can do this by right-clicking on “This PC” or “My Computer” (depending on your Windows version) and selecting “Manage.” Then, go to “Disk Management” and follow the prompts to create a new partition.
- Once you have a new partition, insert your Windows 8 installation media and restart your computer.
- Boot from the installation media and choose the new partition you created as the installation location for Windows 8.
- Follow the on-screen instructions to install Windows 8. This will install Windows 8 on the new partition while preserving your existing data on the old partition.
- After installation, you’ll have a dual-boot setup with both Windows versions. You can choose which one to boot into when your computer starts.
Remember that it’s always a good practice to back up your important data before attempting any major changes to your operating system.
Share on: