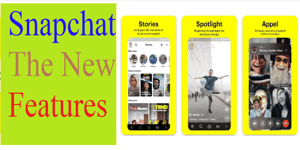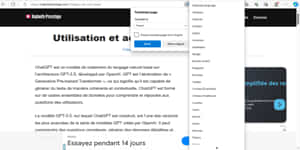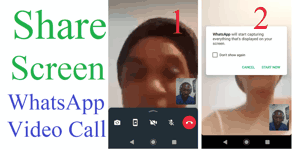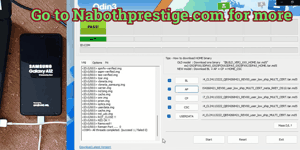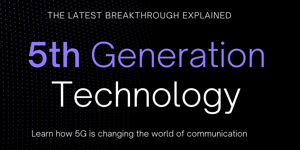WhatsApp is a messaging application for smartphones and other mobile devices that allows users to send text messages, voice messages, images, videos, documents, and make voice and video calls over the internet. It was founded in 2009 by Brian Acton and Jan Koum, and later acquired by Facebook Inc. (now Meta Platforms, Inc.) in 2014.
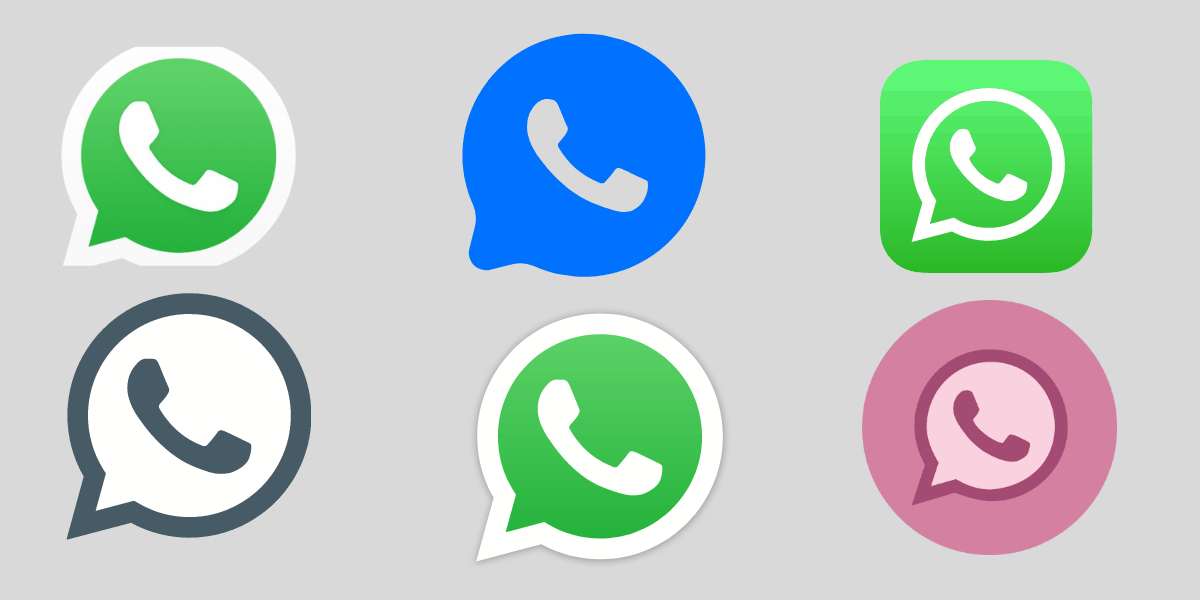
In this tutorial, I will teach you everything you have to know about WhatsApp.
Disclaimer: I am not responsible for any damage that may occur.
The Importance of WhatsApp
Install and use WhatsApp on an Android device
Install and use WhatsApp on an Apple device (iPhone or iPad)
Use WhatsApp on your computer
To share your screen on WhatsApp
Read messages and statuses of others without them knowing
The Importance of WhatsApp
The importance of WhatsApp lies in its widespread adoption and its impact on communication, especially in the context of personal and business interactions. Here are some key points highlighting its importance:
- Global Reach: WhatsApp has a massive user base, with billions of active users across the world. This extensive reach has made it a popular platform for staying in touch with family and friends, regardless of geographical distances.
- Cost-Effective Communication: WhatsApp uses the internet to transmit messages, which makes it cost-effective compared to traditional SMS messaging. Users can send text messages, multimedia content, and make calls without incurring extra charges from mobile carriers.
- Multimedia Sharing: WhatsApp allows users to share various types of media, such as photos, videos, and documents, instantly. This has revolutionized how people share experiences and information with each other.
- Voice and Video Calls: The platform’s voice and video calling features have enabled people to have real-time conversations no matter where they are located. This has been particularly beneficial for international calls, reducing the reliance on expensive international calling plans.
- Group Chats: WhatsApp enables users to create group chats with multiple participants. This feature is extensively used for coordinating among friends, family members, and even for professional purposes.
- End-to-End Encryption: WhatsApp employs end-to-end encryption for messages and calls, ensuring that only the intended recipients can access the content. This focus on privacy and security has been a significant factor in its popularity.
- Business Communication: WhatsApp Business offers tools for small and large businesses to interact with customers, provide customer support, and even facilitate transactions. This has become an important channel for businesses to engage with their audience.
- Emergency Communication: During crises or natural disasters, WhatsApp has proven to be a valuable tool for communication due to its ability to work over Wi-Fi and mobile data networks even when regular communication networks are disrupted.
- Convenience and Instant Messaging: The real-time nature of WhatsApp messaging makes it highly convenient for quick exchanges of information. Its popularity as a “chat” app has contributed to its importance in daily communication.
- Cultural and Social Impact: WhatsApp has influenced how people communicate, altering communication patterns, and even contributing to the evolution of digital language and communication norms.
Download and install WhatsApp on an Android device
- Open Google Play Store: On your Android device, locate and open the Google Play Store app. You can usually find it on your home screen or in the app drawer.
- Search for WhatsApp: In the search bar at the top of the Play Store, type “WhatsApp” and press Enter or tap the search icon.
- Select WhatsApp Messenger: From the search results, find “WhatsApp Messenger” in the list of apps. It should have a green icon with a white phone inside.
- Install WhatsApp: Tap on the “WhatsApp Messenger” app to open its details page. On this page, you will see the app’s description, reviews, and screenshots. To install the app, click the “Install” button.
- Accept Permissions: A pop-up window will appear, requesting permission for the app to access certain features on your device, such as contacts, camera, and storage. Review the permissions, and if you agree, tap “Accept.”
- Wait for Installation: The app will begin downloading and installing on your device. You will see a progress bar indicating the installation status.
- Open WhatsApp: Once the installation is complete, the “Install” button will change to an “Open” button. Tap “Open” to launch WhatsApp.
- Set Up WhatsApp: When you open WhatsApp for the first time, you’ll be asked to agree to the terms of service and privacy policy. After agreeing, you’ll need to provide your phone number for verification.
- Verify Your Phone Number: WhatsApp will send a verification code to the phone number you provided. You can choose to receive the code via SMS or phone call. Enter the code in the app to verify your number.
- Set Up Profile: After verification, you can set up your profile by adding a name, profile picture, and status.
- Sync Contacts: WhatsApp will ask for permission to access your contacts. Granting this permission will allow you to see which of your contacts are already on WhatsApp.
- Start Using WhatsApp: Once you’ve completed the setup, you can start using WhatsApp to send messages, make calls, and share media with your contacts.
Remember that WhatsApp requires an active phone number for verification, and the app uses your mobile data or Wi-Fi to send and receive messages and calls. Make sure your device is connected to the internet for proper functionality.
Download and install WhatsApp on an Apple device (iPhone or iPad)
-
Open the App Store: On your Apple device, locate and open the App Store. You can usually find it on your home screen.
-
Search for WhatsApp: In the search bar at the bottom of the App Store, type “WhatsApp” and tap the search button.
-
Select WhatsApp Messenger: From the search results, find “WhatsApp Messenger” in the list of apps. It should have a green icon with a white phone inside.
-
Install WhatsApp: Tap on the “WhatsApp Messenger” app to open its details page. On this page, you will see the app’s description, reviews, and screenshots. To install the app, tap the “Get” button.
-
Face ID/Touch ID Authentication (if enabled): If your device has Face ID or Touch ID enabled, you may be prompted to use it to confirm the installation. This is an additional security step to prevent unauthorized installations.
-
Wait for Installation: The app will begin downloading and installing on your device. You will see the app icon on your home screen or in your app library, depending on your device’s settings.
-
Open WhatsApp: Once the installation is complete, tap the WhatsApp icon on your home screen or in your app library to open the app, and continue in the same way as indicated above for Android.
Use WhatsApp on your computer
To use WhatsApp on your computer, you’ll need to set it up through the WhatsApp Web platform. Here’s how to do it:
- Open a Web Browser: On your computer, open a web browser like Google Chrome, Firefox, Safari, or Microsoft Edge.
- Go to WhatsApp Web: In the browser’s address bar, type in or click on the following URL: https://web.whatsapp.com/ .
- Open WhatsApp on Your Phone: Take your smartphone and open the WhatsApp app.
- Access WhatsApp Web: In the WhatsApp app, tap the three dots (menu icon) located at the top right corner. From the dropdown menu, select “WhatsApp Web.”
- Scan QR Code: Your phone’s camera will activate. Use it to scan the QR code displayed on the web browser of your computer.
- Linking Process: Once the QR code is scanned successfully, your WhatsApp account on your phone will be linked to WhatsApp Web on your computer.
- Access WhatsApp on Computer: You will now see your WhatsApp chats and contacts on your computer screen.
- Using WhatsApp Web: You can now send and receive messages, media, and even make voice and video calls through WhatsApp Web on your computer. It mirrors the activities on your smartphone’s WhatsApp app.
Remember:
- Your smartphone needs to stay connected to the internet for WhatsApp Web to function.
- Make sure your computer and phone are on the same network for the QR code scan to work properly.
- If you’re using a public computer, be sure to log out of WhatsApp Web when you’re done.
Sharing screen on WhatsApp
To share your screen on WhatsApp, follow these steps:
- Make sure you have the latest version of WhatsApp installed on your phone.
- Call the person you want to share your screen with via WhatsApp video call.
- Tap your finger on the screen where you see the person you are talking to, and you will see four icons: the first icon is used to switch the camera, the second icon is used to share your screen, the third icon is used to toggle the camera on or off, and the fourth icon is used to mute or unmute the microphone.
- Now, tap your finger on the second icon shaped like a smartphone with a right-facing arrow on the screen to share your screen with your friend.
- WhatsApp will request permission to access your phone’s screen. Tap “Start Now” to begin screen sharing.
- Once screen sharing is activated, you will be able to see onscreen everything you do on your phone. Go where you have pictures, videos or other things you want to show your friend.
- To stop screen sharing, tap the screen sharing icon in your phone’s notification bar or go back into WhatsApp and tap “Stop Sharing Screen”.
Screen sharing on messaging platforms like WhatsApp holds significant importance in various contexts.
Firstly, it facilitates seamless collaboration among individuals, especially in the realm of remote work and virtual meetings. By allowing participants to view the same content simultaneously, it promotes effective teamwork and collective understanding.
Secondly, screen sharing is invaluable for providing technical support. When troubleshooting issues on a device, being able to see the problem directly on the screen enables more accurate guidance, leading to quicker problem resolution. This feature is particularly crucial in the digital age where technical glitches are common.
In the realm of education and training, screen sharing plays a pivotal role. Educators, tutors, and trainers can utilize this tool to demonstrate complex concepts, guide students through processes, or conduct online lessons. The visual element enhances the learning experience, making it more engaging and comprehensible.
Moreover, screen sharing serves as a powerful tool for visual communication. Certain information, especially related to software interfaces, design elements, or data analysis, is best conveyed through visuals. Screen sharing enables the presenter to showcase these elements directly, ensuring clarity and reducing the chances of misunderstandings.
In professional settings, screen sharing is instrumental for virtual sales presentations, client demonstrations, and collaborative discussions on documents or projects. It enhances the efficiency of business communications, allowing for real-time feedback and edits, thus expediting decision-making processes.
Lastly, screen sharing provides a level of convenience that verbal or text-based explanations often lack. Instead of struggling to describe a complex issue or visual content, individuals can simply share their screen, eliminating ambiguity and ensuring that all participants are on the same page.
Read messages and statuses of others without them knowing
To read messages and statuses of others without them knowing, you need to disable read receipts. Here are detailed instructions to enable or disable read receipts in WhatsApp on Android and iOS devices:
On Android:
- Open the WhatsApp application on your Android device.
- Tap the three vertical dots in the top-right corner of the screen to open the menu.
- From the dropdown menu, select “Settings.”
- Next, choose “Account.”
- Click on “Privacy.”
- Under the “Privacy” section, you’ll see “Read receipts.” Check the box to enable read receipts (the blue checkmarks) or uncheck it to disable them.
On iOS (iPhone):
- Open the WhatsApp application on your iPhone.
- At the bottom-right, tap on the “Settings” tab.
- In the settings, select “Account.”
- Choose “Privacy.”
- Under the “Read receipts” option, toggle the switch at the bottom. If the switch is green, it means read receipts are enabled. If it’s white, they are disabled.
It’s important to note that if you disable read receipts, you won’t be able to see if others have read your messages. Additionally, some newer versions of WhatsApp might have slightly different settings, but the general instructions should remain similar.
Be sure to choose the settings that best match your preferences and your way of communicating online, while also respecting the wishes of other users regarding their privacy.
Share on: