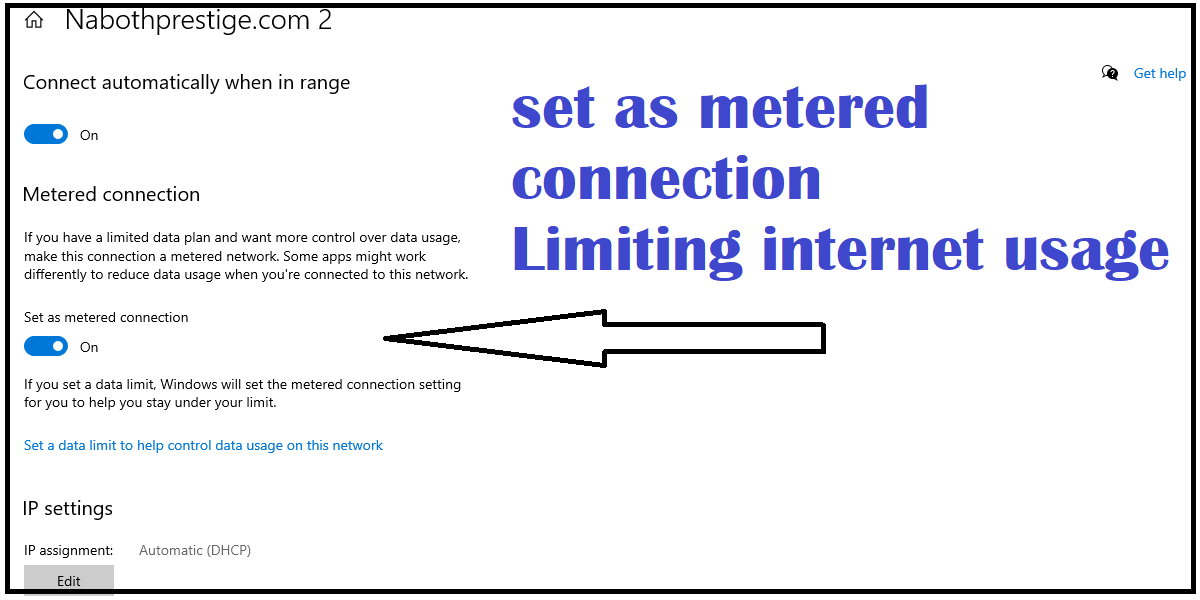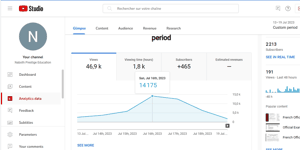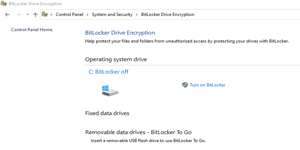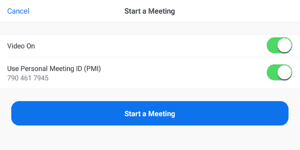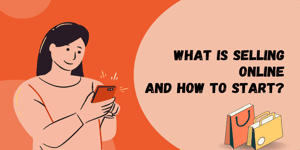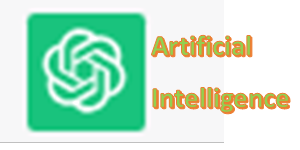Welcome to the world of Limited Connection! In this brief exploration, we’ll unravel the significance of setting your internet connection to a ‘metered’ mode, a valuable feature found in both Windows 10 and 11. Discover how this setting can play a crucial role in conserving bandwidth, managing data usage, and optimizing your online experience. Join us as we delve into the key reasons why understanding and utilizing a limited connection can be a game-changer in the Windows operating system environment.
To set your internet connection to “metered” mode on Windows 10 or 11
Windows 10:
- Click on the network icon in the taskbar (bottom right of the screen, near the clock).
- Select the network you are connected to.
- Click on “Properties.”
- Under “Metered connection,” toggle the switch to set the connection as “metered.” This limits the amount of data used by background applications.
Windows 11:
- Click on the network icon in the taskbar (bottom right of the screen, near the clock).
- Select the network you are connected to.
- Click on “Properties.”
- Under “Metered connection,” toggle the switch to set the connection as “metered.” This limits the amount of data used by background applications.
Setting your connection as “metered” on Windows restricts certain background activities, such as automatic updates for apps and the operating system, to save bandwidth. However, it may also lead to delays in receiving critical security updates. Make sure to enable this feature appropriately based on your needs.
Other alternatives
To limit updates and reduce internet consumption, here are some tips you can follow:
Disable Automatic Updates:
- Turn off automatic updates for applications and the operating system. Configure them to ask for permission before downloading and installing updates.
Schedule Updates:
- If possible, schedule updates during off-peak hours or when you are not actively using the internet.
Use Cached Data:
- Configure applications and browsers to use cached data as much as possible. This can reduce the need to frequently download content.
Limit Automatic Sync:
- Disable automatic synchronization for cloud services and applications. Sync manually when necessary.
Optimize Download Settings:
- If you use streaming services, adjust the streaming quality to reduce the amount of transferred data.
Use Bandwidth Management Software:
- Utilize tools or applications that allow you to control and manage the bandwidth allocated to each application on your network.
Disable Background Updates:
- Turn off background updates for applications that do not require real-time features.
Turn Off Unused Devices:
- Power off devices connected to the internet (smartphones, tablets, computers) when not in use.
Use an Ad Blocker:
- Ads can consume a significant amount of bandwidth. Use an ad blocker to reduce unnecessary traffic.
Configure Smart Backup Settings:
- If you perform automatic backups to the cloud, configure them not to interfere with your normal internet usage.
Monitor Data Consumption:
- Use data monitoring tools to identify applications or services that consume the most bandwidth.
By following these tips, you should be able to better control updates and internet consumption, while optimizing the use of your connection.
Share on: