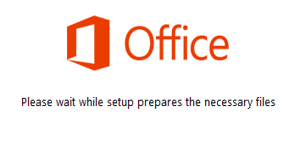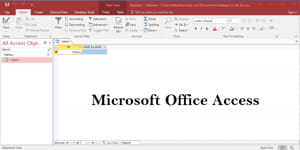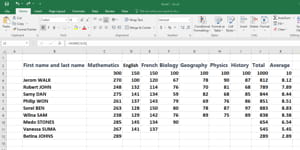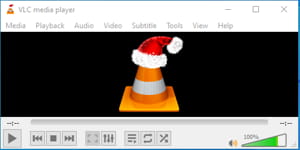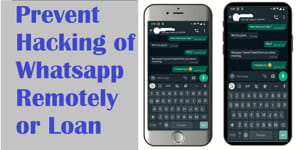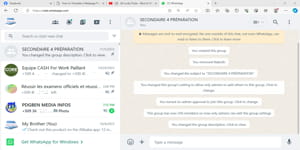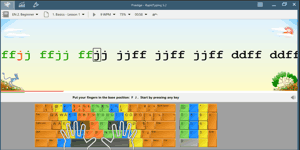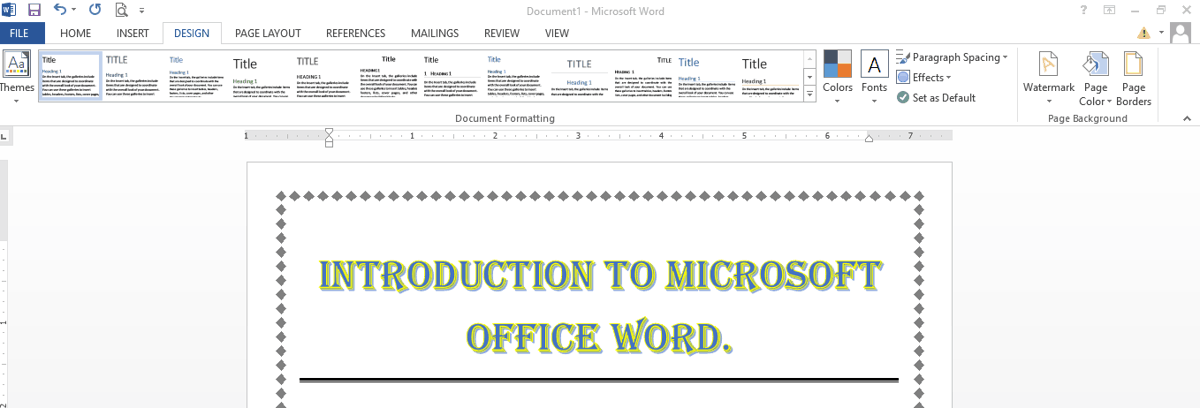
Microsoft Office Word is a word processor developed by Microsoft in 1989. Since that date, there is an update, approximately every 3 years. So, it is not surprising to see the name of the software accompanied by different years, like: Word 2007, Word 2010, Word 2013 and so on.
You can install this software on your computer, on your tablet, and on your smartphone to do different Jobs. To install it on your smartphone or your tablet, search for it on Play Store or Apple Store, and for computer you can download it on its official website.
Microsoft Office Word is part of the Microsoft Office package, which includes other software such as: Excel, Access, Power Point… So, you can download and install the Microsoft Office package and enjoy Word.
What kind of work can be done on MS Word? How to get it? How to install it?
In this tutorial, I will teach you all you have to know about MS Office Word, how to get it and how to use it.
Disclaimer: I am not responsible for any damage that may occur.
On MS Word, You can write all types of text documents, you can also insert photos and tables. The main extension that is associated with Microsoft Word is .Doc or .Docx, depending on the version of Word used.
Download Microsoft Office
You can download Microsoft Office from the official Microsoft website by following these general steps:
Open your web browser and go to the official Microsoft website.
Navigate to the"Products" or “Office” section of the website.
Look for options related to Microsoft Office, such as “Office 365” or “Office Home & Student.”
Click on the appropriate option based on your requirements and subscription preferences.
Review the availableeditions and select the one that suits your needs (e.g., Home, Personal,Business).
Click on the"Buy" or “Subscribe” button to proceed with the purchase or subscription.
Follow the on-screen instructions to complete the purchase and provide the necessary information.
Once the purchase is complete, you will typically receive an email with instructions on how to download and install Microsoft Office.
Open the email and locate the provided download link or instructions.
Click on the download link, and it will redirect you to the official Microsoft Office download page.
Follow the instructions on the download page to initiate the download and save the installer file to your computer.
Install Microsoft Office
After downloading, you need to install the software. Go to the Downloads folder and locate the Microsoft Office folder. If it is not a zip or ISO file, double-click or right-click and select “Open” to access the contents of the folder. Look for the setup file and double-click it. You will see a message: “Do you want to allow this app to make changes to your device?” Click “Yes”.
If it prompts you for a password, check the Microsoft folder for a file named “serial”. Double-click to open it and copy the key to paste in the space for the password. Then, click “Continue” and check “I accept the terms and conditions of this agreement”. Click “Continue” again and select “Install Now”.
If it is a zip or ISO file, you need to extract it before installing it (similar to the picture below).
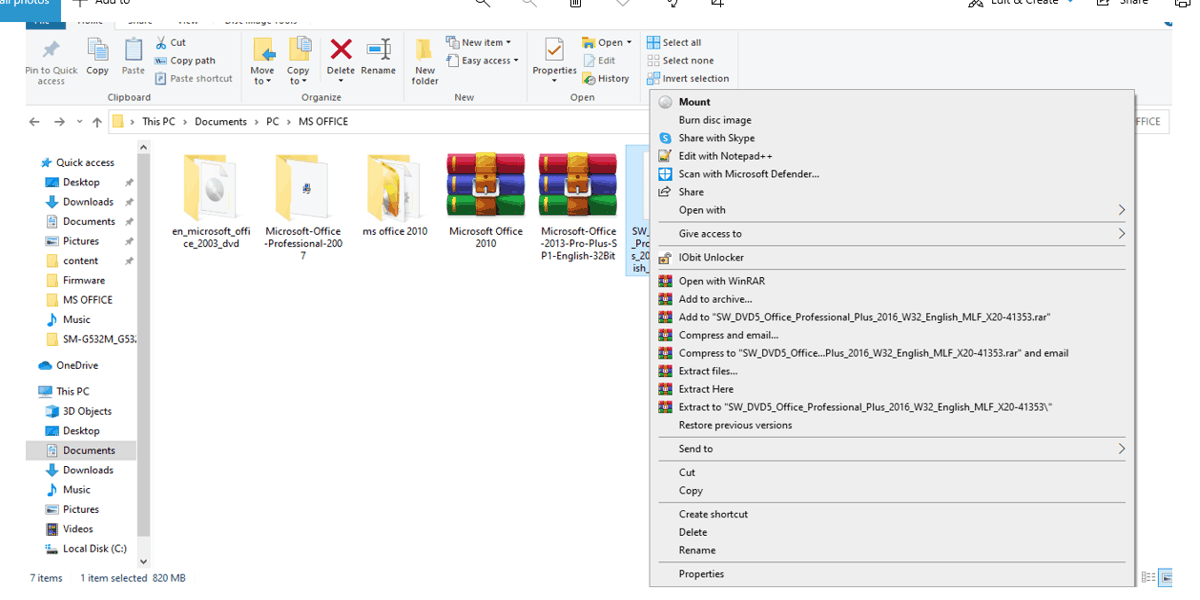
Right-click on the zip or ISO file of Microsoft Office and select “Extract” to create a folder with the same name as the zip file. Alternatively, you can choose “Extract files” and create a new folder for the files.
Once the files are unzipped, you can proceed with the installation.
Word 2013 Windows Elements:
- Title bar: The title bar is the bar located at the top of the window which contains, in the center, the name of the file with the name of the application, and on the left, a quick access toolbar and on the right, the buttons Minimize, Maximize, and Close.
- Ribbon area: The ribbon is a bar that displays a list of tabs like File, Home, Insert, Design, Page Layout, References, Mailings, Review, and View.
- Status bar: The status bar is located at the bottom of the Word document window. It displays, on the left side, the number of the page being worked on, the total number of pages, and the number of words contained in the document and the language of your document; on the right side, there are buttons for Read mode, Print Layout, and Web Layout.
- Scroll bars: There are two types of scroll bars. The vertical scroll bar is located, by default, on the right of the window, and the horizontal scroll bar is displayed at the bottom of the window when the page is enlarged wider than the window.
- Rulers: There are two types of rulers. The vertical ruler is located on the left of the window, and the horizontal ruler is at the top of the page.
Workspace: The workspace is the white space available to type your text; it has the shape of a sheet of paper and becomes more extended as the text becomes longer.
Some important keyboard combinations:
CTRL+A: Selects the entire document.
CTRL+B: Makes a text bold.
CTRL+C: Copies.
CTRL+I: Makes a text italic.
CTRL+U: Underlines text.
CTRL+S: Saves the document.
F2: Save as…
CTRL+O: Opens a document.
CTRL+N: Creates a new document.
CTRL+F: Searches for text in the document.
CTRL+Z: Undoes an action, goes back.
CTRL+Y: Redoes or repeats an action.
CTRL+P: Prints the document.
CTRL+F2: Prints the document.
CTRL+V: Pastes text.
CTRL+F4: Closes the window.
CTRL+W: Closes the window.
ALT+F4: Closes the window.
ALT+PRINT SCREEN: Allows you to take a screenshot of the active window only.
TAB: Moves to the next cell in a table, and SHIFT+TAB to go back.
CTRL+Side Arrow: Moves the cursor word by word.
SHIFT+Arrow: Selects text.
Share on: