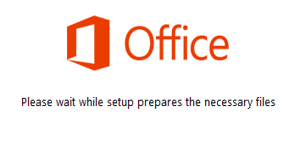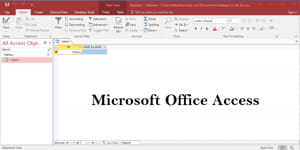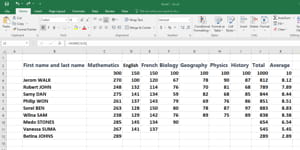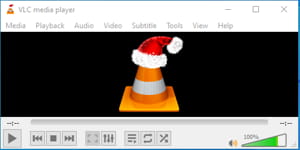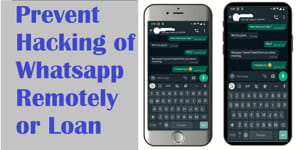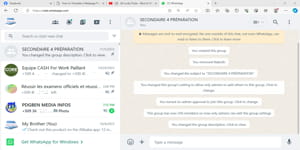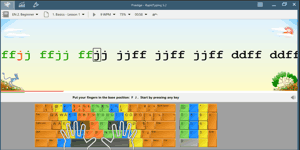Welcome to the Microsoft Word course 3.
Let’s start working together. Launch Microsoft Word as you already learned in Microsoft Word courses 1 and 2. Now we will continue to edit the text in Insert Tab.

In this tutorial, I will show you how to use the DESIGN tab in Microsoft Word to enhance your document by adding a watermark, page color, and page borders.
Disclaimer: I am not responsible for any damage that may occur.
DESIGN TAB
The “DESIGN” tab gives you the opportunity to improve the overall look of a page or all pages of a document by adding a watermark, page color, or page border.
What does “watermark” refer to? A watermark is a logo or text block that is superimposed over a document or picture file. It is an essential step in both copyright protection and the marketing of digital works.
How to add a watermark in a Word document:
- Click on the DESIGN TAB in the Ribbon.
- Click on Watermark (in the top right corner). You can choose from one of the small rectangles showing your document with the watermark “CONFIDENTIAL” written diagonally or vertically. Alternatively, you can choose one of the other two options that say “DO NOT COPY.”
- To remove a watermark, click on Watermark and then select Remove Watermark.
- To customize your watermark, click on Custom Watermark. In the new table that appears, select Text Watermark or the small circle in front of it.
- In the text box to the right of the watermark text, you can delete the default text and type in your own, or select another option from the dropdown menu.
- In the font box to the right, you can select a different font type for your text.
- In the size box to the right, you can select a different size for your text or type in the size you want.
- In the color box to the right, you can choose a color for your text by clicking on the dropdown menu and selecting the color you want. You can also check the box next to “Semitransparent” to make your text partially see-through, or uncheck it to make your text fully visible.
- In the layout box to the right, you can choose between Diagonal or Horizontal, depending on your preference.
- After making your modifications, click “Apply.” If you are satisfied with your watermark, click “OK.” If not, click “Cancel.”
How to add page color:
In the Ribbon, click the DESIGN TAB and then click on Page Color (in the top right corner). You will see a list of colors; click on the color you want. If you don’t see your favorite color, click on “More Colors” to access a new table with more color options. You can choose standard or custom colors from this table, then click on your chosen color and click “OK.”
You will also see “No color,” which you can use to remove the page color when you no longer want it.
You will also see “Fill effects,” which you can use to add two colors to a page and change the shading styles. The shading styles can be horizontal, vertical, diagonal up, diagonal down, from a corner, or from the center.
How to add page borders:
In the Ribbon, click on the DESIGN TAB, then click on Page Borders (in the top right corner). You will see a table with three options: Borders, Page Borders, and Shading. By default, it is set to Page Borders, but you can choose another option if you want.
Borders: This option can be used to add a border to a paragraph or text. To add a border to a paragraph, click on Borders (in the top left corner), then under style, click on the line you want to use. Under color, click on the arrow on the right side of “Automatic” to choose a color for the lines. Under width, click on the arrow on the right side of “1/2 pt” to choose another width for the lines. Under “Apply to” (in the bottom right corner), click on the arrow in the box and choose “paragraph.” If you want to add a border to a text, choose “text” instead of “paragraph.”
When you add a border to a paragraph, each selected paragraph will have a border, but when you add a border to the text, every line of the text will have a border.
Page Borders: This option is used to add a border to any page of the document, from one to all pages. To add it, click on “Page Borders” (in the top left corner), then under style, choose the line you want to use. Under color, choose a color for the lines. Under width, choose a width for the borders. Under “Art,” click in the box that says “none” to choose a different design instead of the line. You can choose the color of the border in the same box above. Now, under “Apply to,” click in the box to choose whether you want to apply it to the whole document, this section, this section - first page only, or this section - all except first page.
- Whole document or this section: These options will add borders to all pages of the document.
- This section - first page only: This option will add borders to the first page only.
- This section - all except first page: This option will add borders to all pages of the document, except the first page.
When you add borders to text, paragraphs, or pages, you will have borders on the left, top, right, and bottom. You can choose to move one or some of them. In the table, you will see a preview of your document with the text above “click on the diagram below and use buttons to apply borders.”
Shading: This option gives you the ability to choose a background color for the selected section of your document. Under “Fill,” you can choose your favorite color to use as the background. Under “Patterns,” in the style box, you can choose a solid color or a color with percentages (like 5%, 10%, 15%, Dk Horizontal, Dk Vertical, Dk Down Diagonal and more).
Share on: