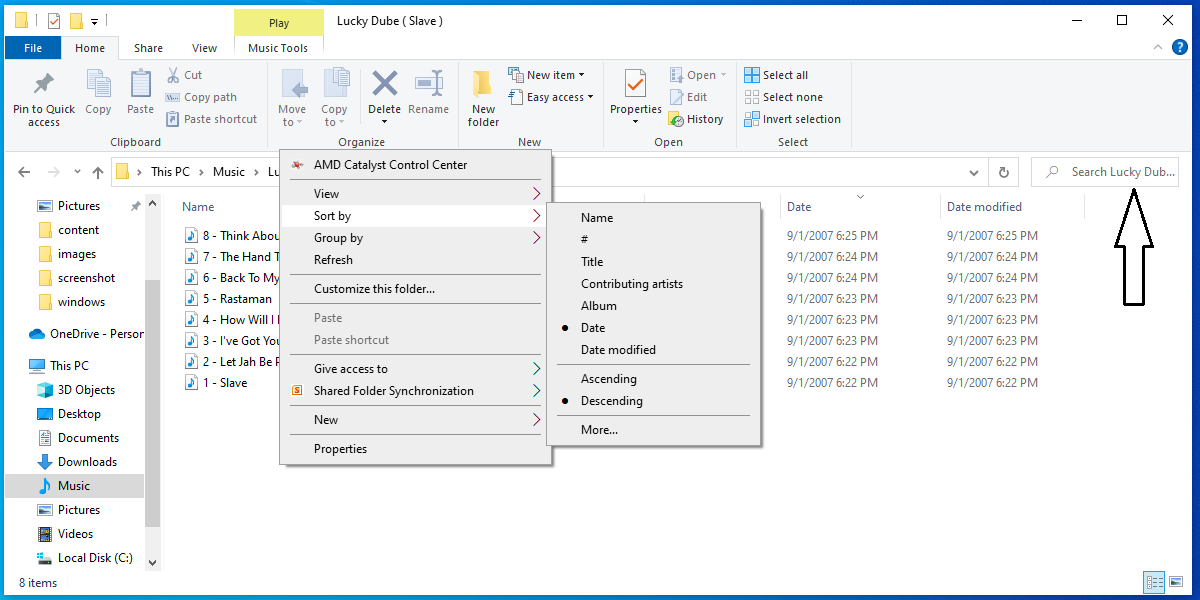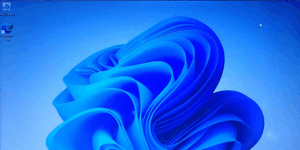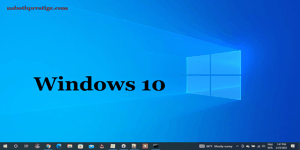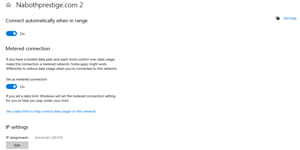Welcome to lesson 2 of the Windows 10 course.
In the previous lesson, we introduced Windows 10 and talked about the Introduction to using Windows 10 , Preparing your desktop to work , and Removing and adding Icons on your desktop . Now, we will continue with more other things about the manipulation of Windows.
What is a Window?
A window is the rectangular or square shape that appears on the screen of your computer to display the content of a folder or the menus of a software. In the window, you can perform your tasks and then close it. You can also customize the view of the window according to your preferences.
You have an open window when you open a folder or launch a software, as shown in the picture below.
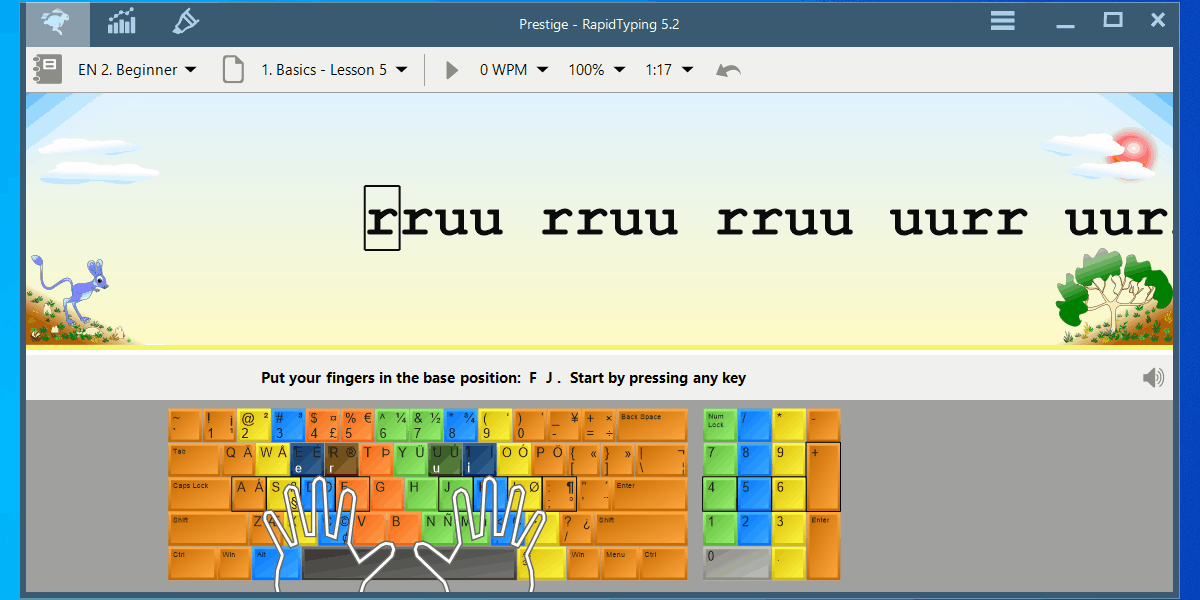
In this tutorial, I’ll teach you step by step Windows 10 course (lesson 2).
Disclaimer: I am not responsible for any damage that may occur.
Minimize, maximize, and close a window
Switch between opened windows
Create a new folder, rename and search a file
Minimize, maximize, and close a window
In the right corner in top the windows, you see 3 buttons: minimize, maximize or restore down and close.
![]()
Minimize a window: When you click the minimize button, the window will disappear from your screen, but it will still be open in the background. To reopen the minimized window, simply click on its name on the taskbar.
You can use this button if you want to work on another window or if you want to hide the window temporarily when someone else is around.
Maximize or restore down a window: When you click this button, the window will either become smaller (to the size and shape you previously set) or larger (to full screen mode). The window will adjust to these sizes automatically, but you can also adjust them manually.
To resize a window manually, open the window and position the cursor on one of its sides (left, right, top, or bottom). When the cursor changes to two arrows![]() press and hold the left button of the mouse and move the mouse. Move inward to minimize or outward to maximize.
press and hold the left button of the mouse and move the mouse. Move inward to minimize or outward to maximize.
To change only the width, move the left or right side, and to change the height, move the top or bottom side. If you want to change both the width and the height at the same time, use one of the corners and follow the same steps.
You can maximize or restore a window when you are working with multiple windows simultaneously and want to view the content and menus of all of them.
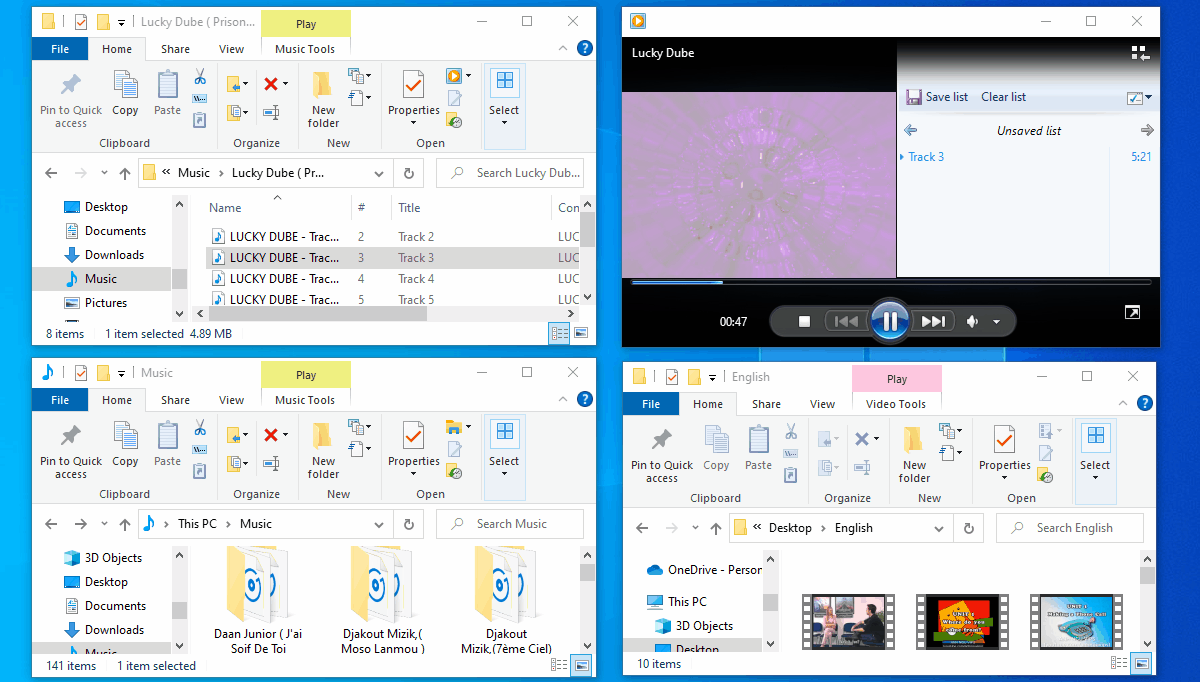
Close a window: Click the small cross in the top right corner. You click this button when you finish your job and want to close the window. The shortcut key to close a window is Alt+F4. Press and hold Alt and press F4.
Switch between open windows:
When you use multiple windows at the same time, you can leave them open on your screen to see their content at the same time, or you can switch between windows every time.
First, open all the windows you will use. Then, if you want to see them all, you can resize them manually as described above and drag them to put them side by side. You can also do this automatically by right-clicking the taskbar and selecting “Show windows side by side.”
If you don’t need to see all the windows at the same time, you can switch to another window. The first way is to simply click the window that you want to appear in front. The second way is to click the name of the window in the taskbar. The third way is to press and hold Alt and then press Tab until the rectangle is on the window that you want to bring to the front.
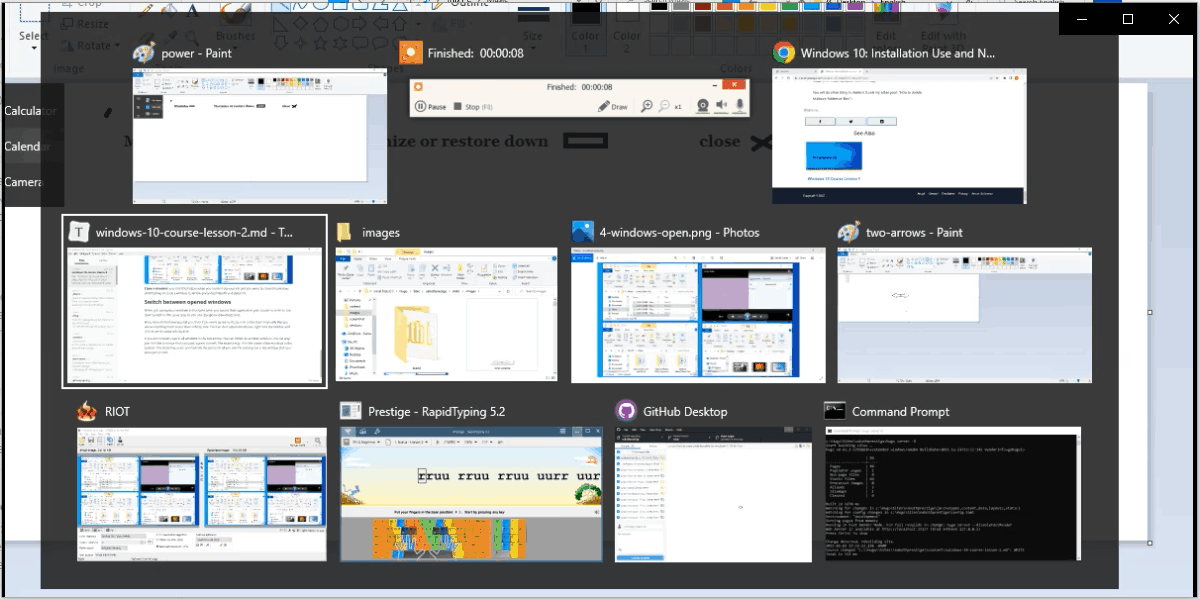
Create a new folder, rename and search for a file
To create a new folder, go to the location where you want to create it (in the root of the folder or elsewhere), right-click and hover over “New,” then click “Folder." Type the name you want to give the folder. You may need to create new folders to organize your files, for example, you can have different types of pictures, such as pictures of Naboth’s marriage, pictures of Herby Jay’s marriage, your pictures at sea, etc. You can create a folder for each and give them an appropriate name.
To rename a folder or a file, right-click it and click “Rename.” Type the new name and press Enter or click somewhere else. Another way to rename is to click the folder to select it and press F2. The text will be selected, so you can just type the new name.
You can select the folder using the keyboard too, just press the arrows on the keyboard in the direction of the folder until you reach it.
To search for a file in a folder, if you know its name, you can type it in the search bar. If you are not sure about its name and you only know the first letter of its name, right-click the root of the folder, hover over “Sort by,” then click “Name.” The files will be arranged depending on their names, and you can find the file easily.
If you do not know the name but know its size, right-click the root of the folder, hover over “Sort by,” then click “Size.” You can compare the size of the files to see if it is before or after the file you are looking for.
If you do not have these pieces information, you can sort by date or modified and check “Descending.” This will display the latest files first.