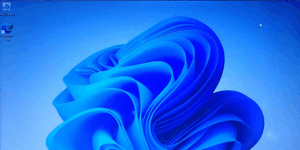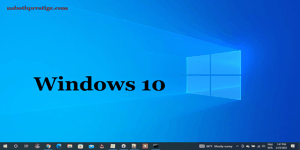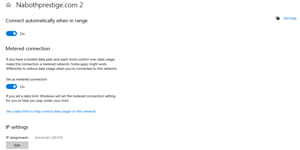Windows10 is a Microsoft operating system for personal computers and tablets, which has been publicly available since July 2015. Many people prefer to use it, and for this reason, I will explain how to obtain and reinstall it if necessary.
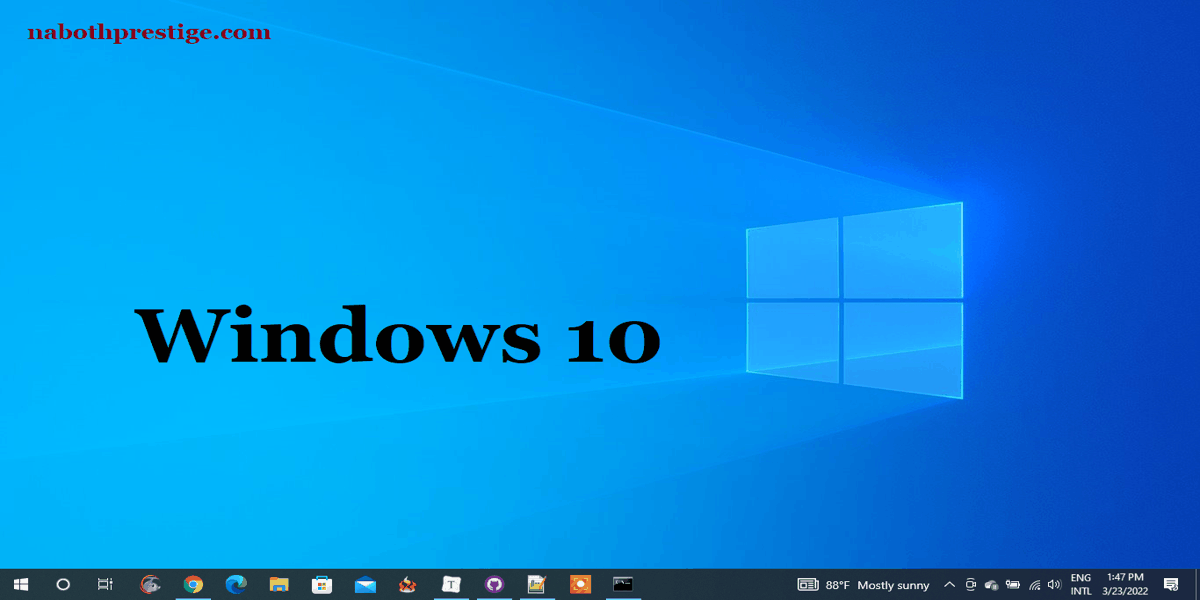
In this tutorial, I will guide you step by step on how to install Windows 10, activate it, and explore its new features.
Disclaimer: I am not liable for any damages that may occur.
To begin, you will need a bootable USB drive containing the Windows 10 installation files.
To download Windows10, follow these steps:
Visit the MicrosoftWindows 10 download page on the official website.
Click on the"Download tool now" button to download the Windows 10 Media CreationTool.
Run the downloaded Media Creation Tool.
Accept the license terms.
Choose the option"Create installation media (USB flash drive, DVD, or ISO file) for another PC" and click “Next.”
Select the desired language, edition, and architecture (32-bit or 64-bit) for Windows 10.
Choose to create an ISO file and click “Next.”
Select a location on your computer to save the ISO file and start the download process.
Start installation of Windows 10
You can start the installation of Windows while the computer is turned on, or while it is turned off.
For a working computer:
If the computer is functional, turn it on and then insert a Windows DVD or a bootable USB drive. (Click the blue text to learn how to create a Bootable USB Drive ).
Insert the Bootable USB into your computer, and then open it. Right-click on the Windows file and select “Install” (you can install it like any other software). Alternatively, open the Windows folder, double-click on “setup”, and follow the next steps.
For a non-working computer:
Insert the Bootable USB Drive or DVD of Windows. (To insert a DVD of Windows, try turning on the computer to open the DVD player drawer, or insert a needle into the small hole near the button to open it.)
- Turn on the computer.
- Press F12 before the computer boots the Operating System installed on it. (Depending on the computer, you may need to press another key, which will be displayed while the computer is turning on.) You can choose to boot from USB or CD/DVD that you have.
- Press any key to boot from USB or DVD, and now you can continue with the operating system.
- In the new blue window that says “Windows” with the logo of Windows 10, you can choose your language to install Windows. (Note that Windows will always install and turn on in the chosen language.)
- Click the down arrow of the language to install and choose your language.
- Do the same thing to choose your time and currency format and your keyboard or input method (US = Qwerty keyboard; French = Azerty keyboard).
- Click “next” (in the bottom right).
- Click “install now,” and you will see the setup starting.
- Click one from the list to select the operating system you want to install. (Remember to choose 32-bit or 64-bit depending on the processor of your PC. If the processor is 32-bit, you can’t install a 64-bit operating system on the PC, but you can install a 32-bit operating system on your 64-bit PC.) Then, click “next.”
- Check “I accept the license terms” and click “next.”
- Choose between “Upgrade” or “Custom.”
How to customize the installation of Windows 10
If you choose “Upgrade,” you can install Windows and keep your files, settings, and applications. This option is only available when a supported version of Windows is already running on the computer.
If you choose “Custom,” you can perform an advanced installation of Windows. This way, you can install Windows without deleting anything, and you will have a folder named “Windows.old” that contains all the data you had on your computer. You can then copy and paste this data onto your new Windows installation.
You can also format the storage if necessary. If you do this, all files on the computer will be deleted.
Additionally, you can create partitions on your storage. If you do this, you will lose your data, but you will have a backup. Therefore, the next time you format your computer, no data will be lost.
Starting the installation of Windows
-
To install Windows without deleting your data, simply select the partition and click “Next.” You can do this if you only want to change Windows or replace one or more deleted files.
-
To delete a partition and create a new one, click on the storage and then click “Delete.”
-
To format the storage, which will delete all data, click on the storage and then click “Format.” You may do this to remove malware.
-
To create a new partition, click on the storage and then click “New.”
-
To start the installation of Windows, click “Next.”
-
You will see a message that reads: “If the partition you’ve chosen contains files from a previous Windows installation, these files and folders will move to a folder named Windows.old. You’ll be able to access Windows.old, but you won’t be able to use your previous version of Windows.” Simply click “OK” and continue.
-
Wait for Windows to check the following options:Copying Windows filesGetting files ready for installationInstalling featuresInstalling updatesFinishing up
Don’t worry when you see your computer restarting several times during installation; this is normal. Simply wait for the installation to complete.
After Restarting
You will see:
- “Getting devices ready” (from 0% to 100%)
- Just wait a moment.
When you see “Let’s start with region. Is it correct?” click on the name of your country to confirm and click “Yes”.
When you see “Is this the correct keyboard layout?” click on the language of your keyboard and click “Yes” to confirm. (Remember, US = QWERTY keyboard; French = AZERTY keyboard)
Do you want to add a second keyboard layout? If yes, click “Add layout”; if no, click “Skip” (it’s better to skip to have only one keyboard).
Let’s connect you to a network. You can connect to a Wi-Fi network by clicking on the name of the Wi-Fi network found and continue. But if not, you can skip this step too, and click “I don’t have internet” to continue.
You will see: “There’s more to discover when you connect to the internet”. Click “Continue with limited setup”.
Who is going to use this PC? Just type your name if it’s your PC, or the name of the owner of the PC, and click “Next”.
Create a super memorable password. If you want, just type it and type it again to confirm. You can skip it too by clicking “Next”.
Choose privacy settings for your device. Read the details carefully before checking “Yes”. If you don’t have enough time or don’t understand something, check “No” and accept. You can see the details below them.
(Location: Get location-based experiences like directions and weather. Let Windows and apps request your location and allow Microsoft to use your location data to improve services.)
Let Cortana help you get things done. You can click “Accept” or “Not now”, depending on your choice.
Your PC will say:
Hi!
We’re getting everything ready for you.
This might take several minutes, so please wait a little.
Leave everything to us.
Windows stays up to date to help protect you in an online world.
Almost there.
Now the installation of Windows is finished. Congratulations!
If you didn’t delete your data, they are still on your PC, and you can restore them.
How to restore your data after reinstallation of Windows
- Click the Start button in the bottom left corner.
- Click on This PC.
- Double-click on Local Disk (C) or right-click and choose Open.
- Open the Windows.old folder.
- Open the Users folder.
- Open the folder of the user where your data was stored.
- Select all the files and folders that you need, copy or cut them, and paste them to a location on your new Windows. Delete any files or folders that you don’t need.
- Once you have restored all necessary data, delete the Windows.old folder.
How to delete Windows.old
- Go back to Local Disk (C) to find the Windows.old folder.
- Right-click on the folder and choose Delete.
- If it says you need permission to perform this action, it means that the folder contains stubborn files.