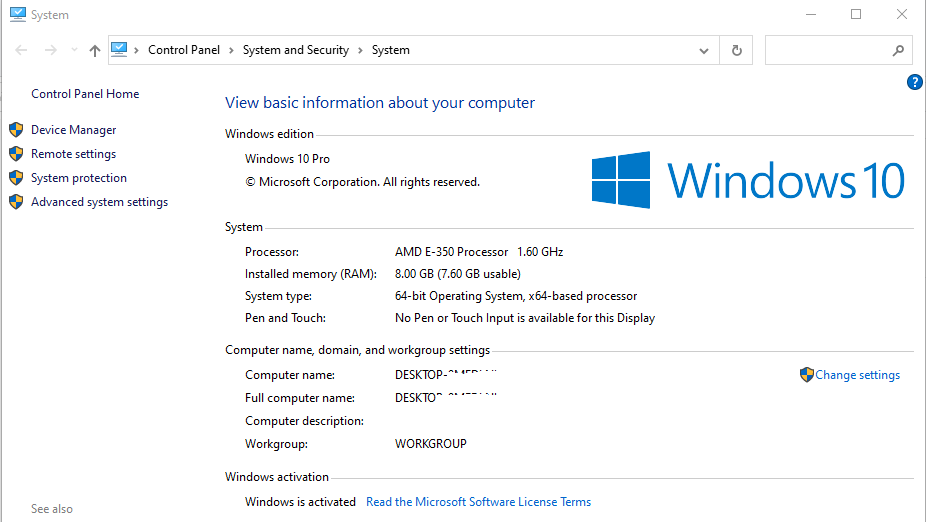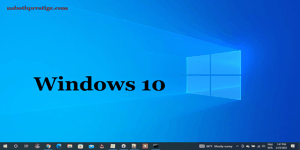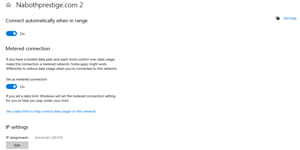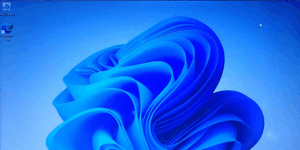Windows 11 is the latest version of the Windows operating system developed by Microsoft. It succeeds Windows 10 and you can upgrade from Windows 10 to Windows 11 for free on a compatible computer. It is very interesting and I suggest you try it.
In this tutorial, I will teach you step by step how to install Windows 11, how to use it, and how to check if your computer is compatible with it. Continue to read this tutorial carefully.
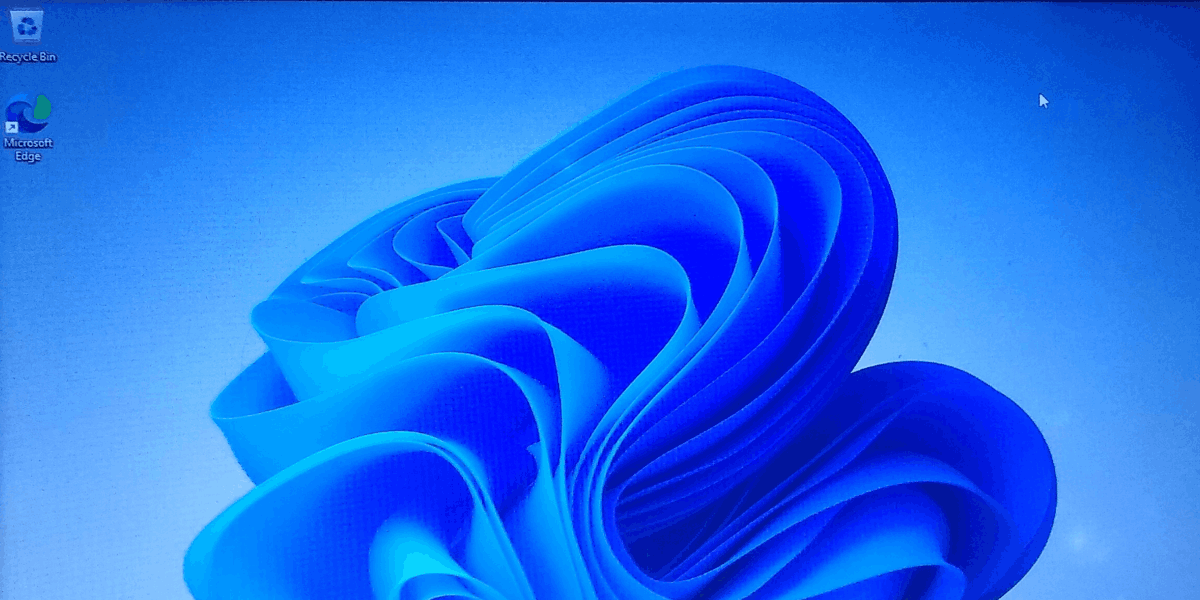
Disclaimer: I am not responsible for any damage that may occur.
What do you need to install Windows 11?
Installation of Windows 11.
Where do you want to install Windows?
The computer can restart many times.
Check basic information about your computer
What do you need to install Windows 11?
You will need:
- A compatible computer to install Windows 11. Before formatting your computer or starting the installation of Windows 11, make sure that your PC meets the minimum requirements for this version of Windows: 64GB of storage, 4GB of RAM, and a 1GHz processor.
- A bootable USB drive or a Windows 11 DVD. If you don’t know how to create a bootable USB, read “How to create a bootable USB .”
If everything is okay, you can now install Windows 11 on your computer. Let’s get started.
Installation of Windows 11
- Insert the Bootable USB Drive or the DVD of Windows into the computer.
- Restart the computer.
- Press F12 to choose to boot the computer from USB or DVD.
- Use the arrows on the keyboard to select the USB or DVD and press enter.
- You will see a blue screen like this.
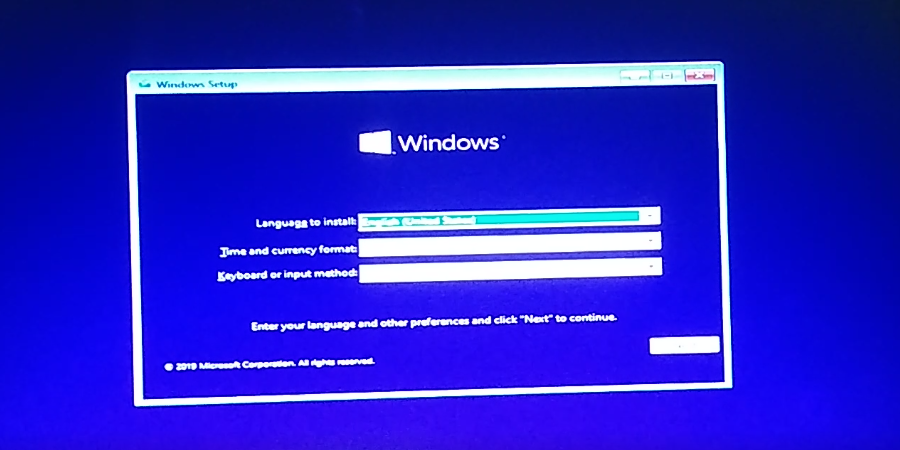
In the right side of “Language to install”, click the downward arrow to choose your preferred language. Windows will install in this language and will always use it.
Choose your time and currency format.
Choose your preferred keyboard or input method. Remember that English uses the QWERTY keyboard and French uses the AZERTY keyboard. Now, click “Next” or press “Enter” to continue with the installation of Windows.
Click “Install Now”.
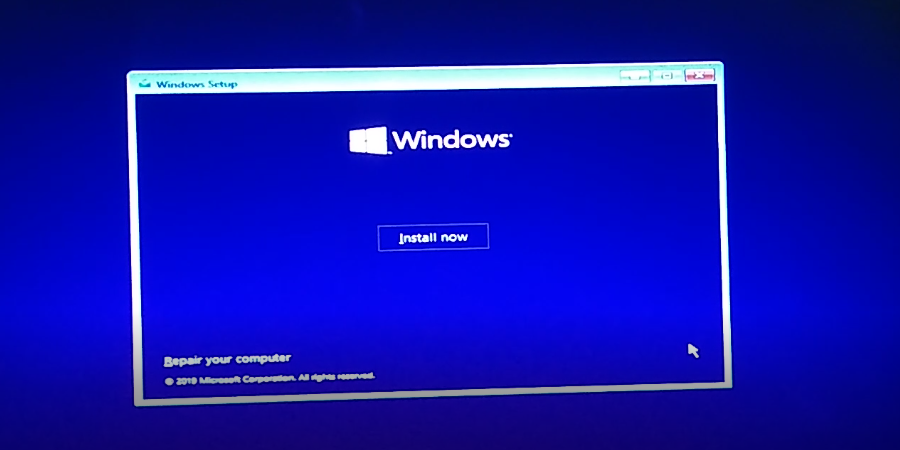
You will see the message “Set up is starting”, please wait a little.
In the new window called “Activate Windows,” you will have a blank space to enter your Windows 11 product key.
If this is your first time installing Windows on your PC, or if you are installing a different edition, you need to enter a valid Windows product key. Your product key should be in the confirmation email you received after purchasing a digital copy of Windows, or on a label inside the box that Windows came in.
If you are reinstalling Windows, select “I don’t have a product key.” Your copy of Windows will be automatically activated later.
If you do not have a product key, select “I don’t have a product key” and click “Next.”
In the “Windows setup” window, check the box that says “I accept the license terms” and click “Next.”
In the “Which type of installation do you want?” window, you will have two options to choose from:
- Upgrade: This option will install Windows and keep your files, settings, and applications.
- Custom: This option will install Windows, but you will not keep your applications and settings. You can choose whether to keep or remove your files.
After selecting your preferred option, click “Next” to proceed.
Where do you want to install Windows?
You have several options now: you can create a new partition, delete a partition, format a partition, delete or keep your files.
If your hard disk has multiple partitions, you will need to decide what you want to do.
- To install Windows without deleting your files or partition, simply click on the partition where you want to install Windows and click “Next.”
- To install Windows and delete the files in a partition, select the partition and click “Format.” Wait for it to finish formatting, and then click “Next.”
- To install Windows and delete all partitions (and make them into one), click on each partition and click “Delete.” When you have only one partition, click “Next.”
- To install Windows and create a new partition, click on the partition you want to divide into two partitions, click “New,” type the size of each partition, and click “OK.” Then, select the partition where you want to install Windows and click “Next.”
Now, just wait for Windows to start installing.
Advantages and disadvantages of having two partitions:
Advantage: If you want to format your computer one or many times, your data will not be lost.
Disadvantage: One of the partitions will fill up before the other, so you will often need to move files from one partition to the other.
Installing Windows:
Wait for Windows to complete these 5 steps to finish the installation:
- Copying Windows files
- Getting files ready for installation
- Installing features
- Installing updates
- Finishing up
The computer can restart many times during the installation, if it is, don’t worry.
After restarting, you will see:
Getting ready
Wait a moment
Is this the right country or region? If your country is selected click yes, if no, click the name of your country to select it and click yes.
Is this the right keyboard layout or input method? Select your favorite keyboard layout and click yes.
Want to add a second keyboard layout? If yes click add layout, if no, click skip.
Let’s connect you to a network. If you want to connect (to find the latest updates), click the name of Wi-Fi and click next, if no, click I don’t have internet.
Connect now to quickly get started on your device. You can connect to a network to sign in with Microsoft, if you want, click connect now, if you don’t want or you don’t have internet, click continue with the limited setup.
Who’s going to use this device? Type his name in the blank space where you see the name and click next.
Create a super memorable password. I want to create a password, type it in the blank space and click next, if not, just click next without typing anything.
Choose privacy settings for your device. Read carefully before clicking next, what you don’t understand, or if you don’t have enough time to read, check no, after all, click accept.
Just wait again.
You will see:
Just a moment.
Hi!
Getting things ready for you.
This might take a few minutes.
Please keep your PC on and plugged in.
Good things coming your way.
Making sure everything is ready to go.
Almost there.
When you the picture below, your installation is finished.
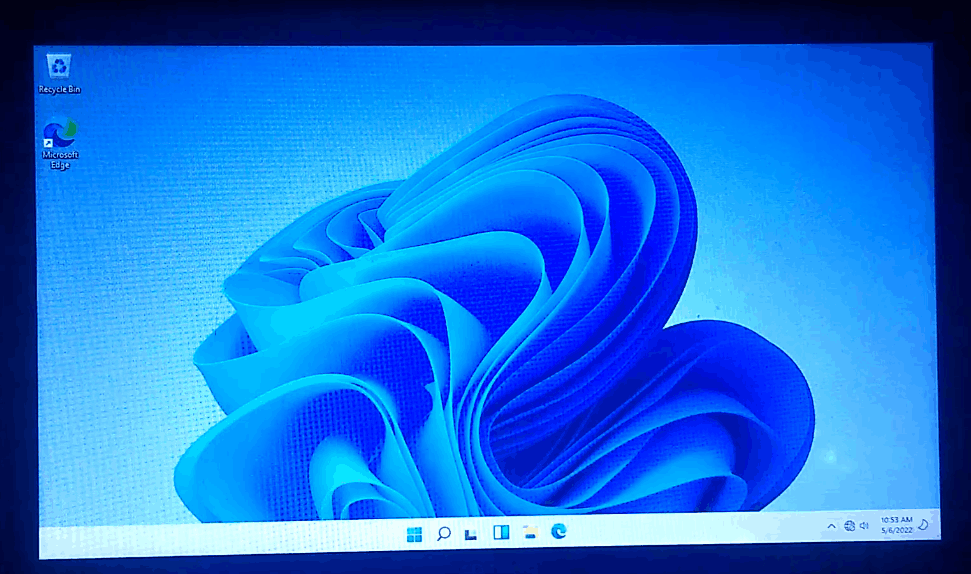
Check basic information about your computer
To view basic information about your computer, you can access in two ways:
First, go to this pc (if you are on Windows 10 or 8; named computer on Windows 7 and my computer on Windows XP), then right-click the root of this Windows and click properties or personalize.
The second way, right-click the Start button, in the taskbar at the bottom left, then click System.
So, you can install Windows 11 on a pc have the characteristics you see in the picture below.